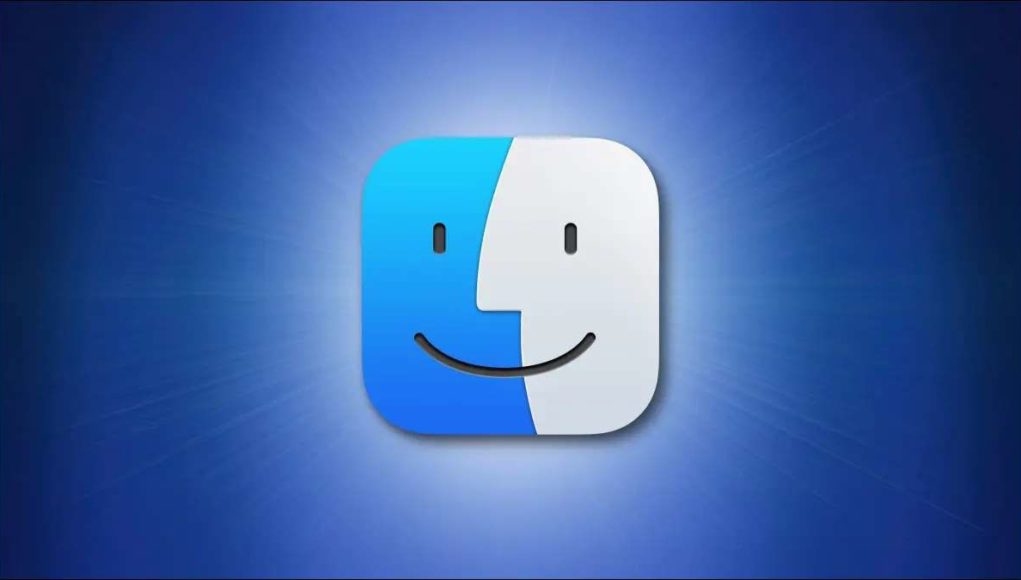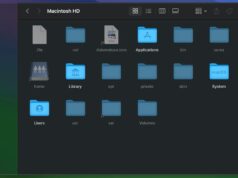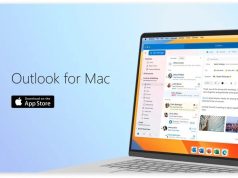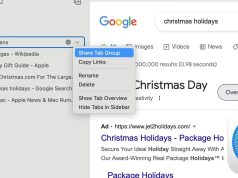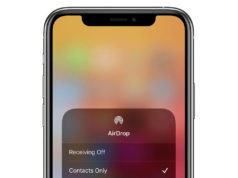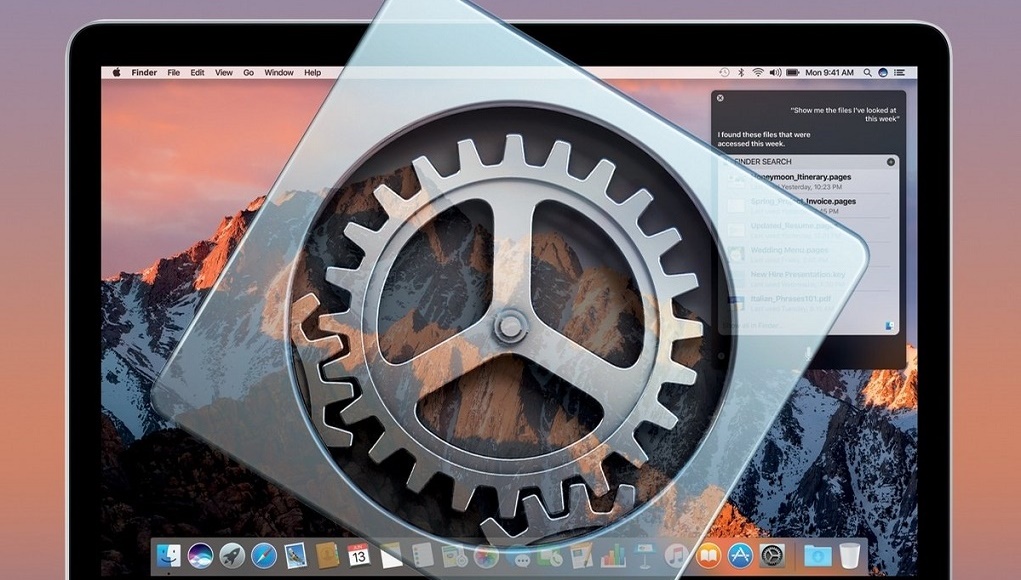Một điểm mạnh của máy Mac là không cần cài phần mềm từ hãng khác để xử lý thông thường; trường hợp này là chuyển đổi tập tin PDF sang JPG
Tập tin PDF để gửi những văn bản giữ nguyên định dạng nhằm tránh các trường hợp chỉnh sửa không mong muốn; đa phần trường hợp là các hợp đồng chỉ cần đưa thêm chữ ký số chẳng hạn. Nhưng cũng có nhiều trường hợp bạn tải những brochure và muốn gửi chúng đi; hay đăng lên Facebook chẳng hạn, lúc này thì định dạng ảnh như JPG là phổ biến.
Có nhiều phần mềm từ hãng khác làm việc này dễ dàng; nhưng sao phải cài thêm chúng trong khi Apple đã hỗ trợ từ lâu đúng không? Bài này sẽ hướng dẫn chuyển đổi tập tin PDF sang JPG bằng công cụ có sẵn trên macOS là Preview và Automator.
Chuyển đổi một trang tập tin PDF sang JPG bằng Preview
Đầu tiên, chuyển một trang trong tập tin PDF sang JPG; ứng dụng Preview sẽ hỗ trợ việc này rất dễ dàng, bạn thực hiện như sau:
Đầu tiên, bạn truy cập vào thư mục chứa tập tin PDF.
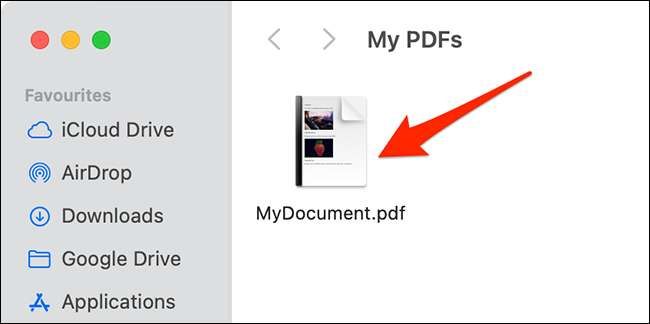
Nhấp phải chuột lên tập tin PDF, chọn Open With > Preview.
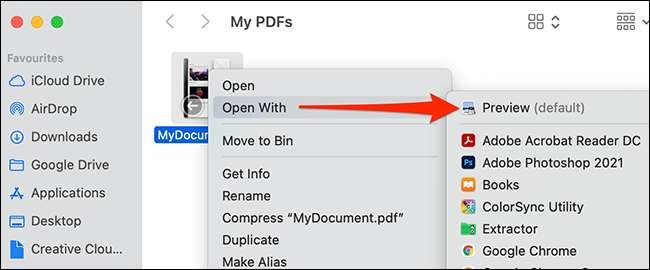
Tại cửa sổ ứng dụng Preview, chọn trang tập tin PDF bạn muốn chuyển sang JPG. Tiếp đến chọn File > Export.
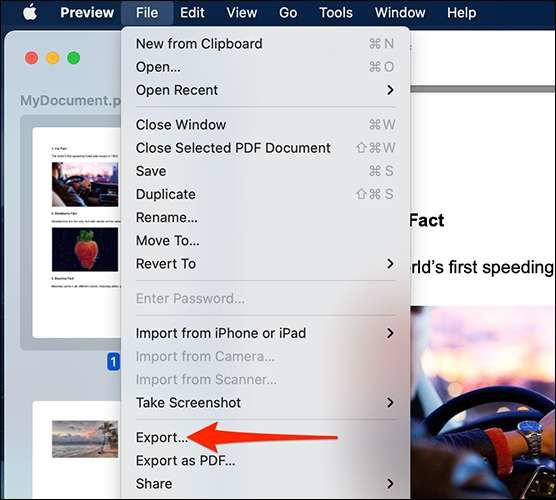
Ở cửa sổ này, bạn thực hiện:
- Mục “Export As” bạn nhập tên tập tin
- Chọn thư mục cần lưu tập tin
- Phần “Format chọn JPEG.
- Kéo thanh trượt mục “Quality” để chỉnh chất lượng, ảnh xuất càng đẹp sẽ càng tốn dung lượng lưu trữ. Thêm vào đó bạn có thể nhập số vào mục “Resolution”, nhưng thường cứ giữ nguyên.
- Nhấp nút “Save” để lưu tập tin.
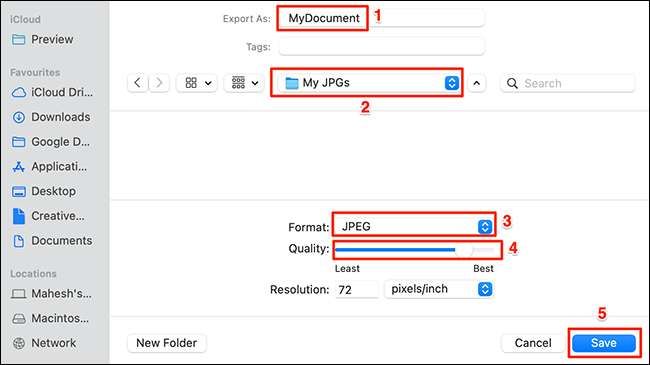
Ứng dụng Preview sẽ chuyển đổi trang bạn lựa chọn trong tập tin PDf sang JPG.
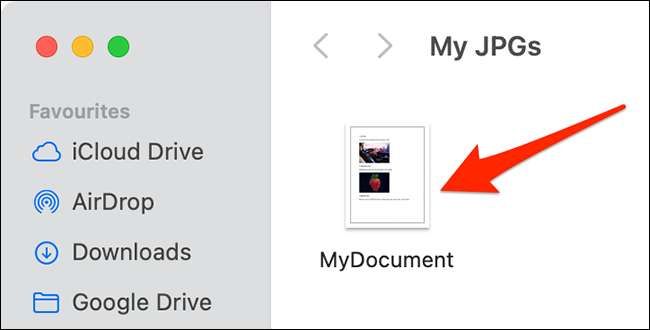
Chuyển đổi toàn bộ tập tin PDF sang JPG
Nếu như tập tin PDF bạn có nhiều trang; và bạn muốn chuyển toàn bộ trang sang ảnh JPG thì Preview sẽ khó có thể ‘Một click ăn ngay’. Khi đó bạn có thể dùng một công cụ khác của Apple là Automator để thực hiện việc này. Bạn thực hiện như sau:
Đầu tiên, bạn mở Automator trên máy tính Mac bằng cách bấm tổ hợp phím Command + Spacebar (dấu cách); ở hộp thoại Spotlight bạn gõ “Automator” rồi bấm vào tên ứng dụng (chỉ cần gõ vài chữ đầu là Enter được rồi)
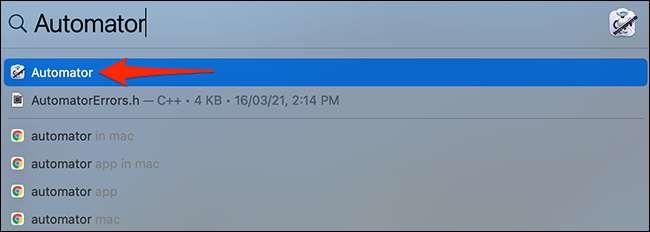
Tại màn hình chương trình Automator, chọn File > New.
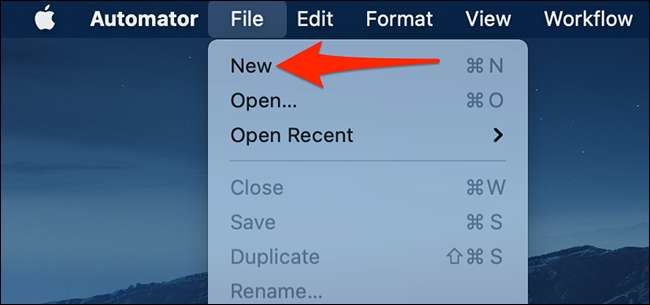
Cửa sổ “Choose a Type for Your Document”, bạn chọn “Quick Action”. Phía dưới cùng bạn bấm “Choose”.
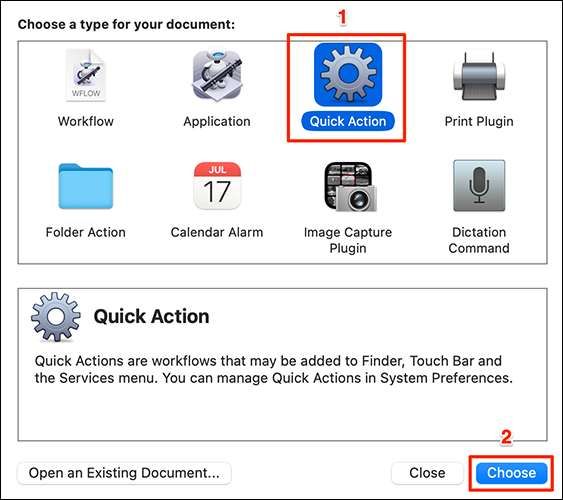
Màn hình tiếp theo, mục “Workflow Receives Current” bạn bấm menu xổ xuống chọn “PDF Files”.
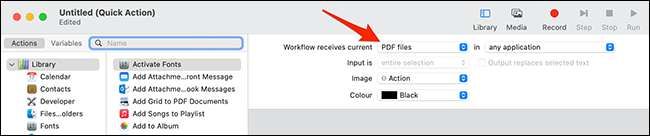
Phía trên bên trái bạn chọn “Actions.”, hộp thoại cạnh “Variables” bạn nhập “Render PDF Pages as Images”.
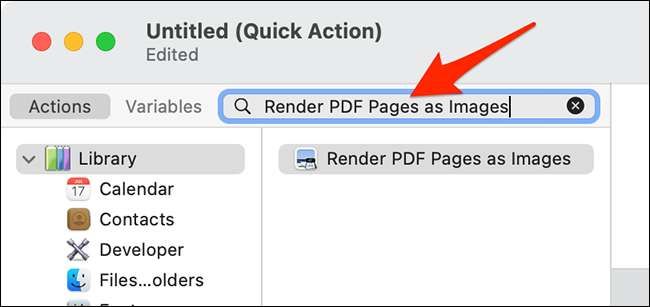
Bạn kéo mục “Render PDF Pages as Images” rồi thả chúng vào phần workflow phía dưới phải.
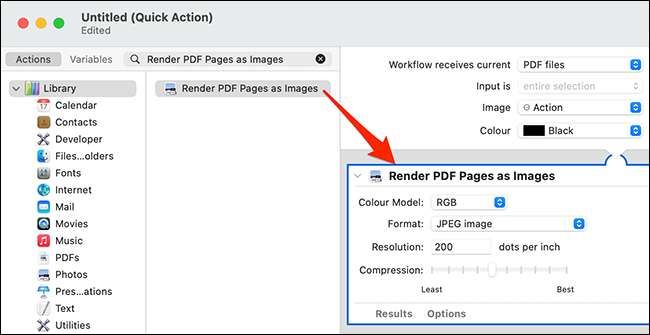
Ở mục “Render PDF Pages as Images” bạn vừa kéo, bấm vào menu cạnh “Format” rồi chọn “JPEG Image.”
Có thêm tùy chọn là “Resolution” cho bạn tinh chỉnh độ phân giải, đồng thời chỗ “Compression” để chọn mức nén tập tin.
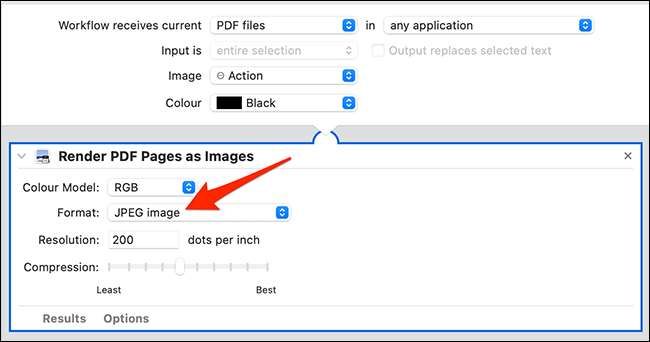
Tới đây, bạn bấm vào hộp tìm kiếm kế bên mục “Variables” một lần nữa. Bạn nhập “Move Finder Items.” rồi lại tiếp tục kéo cái “Move Finder Items” thảo vào phía dưới phần “Render PDF Pages as Images” chỗ workflow.
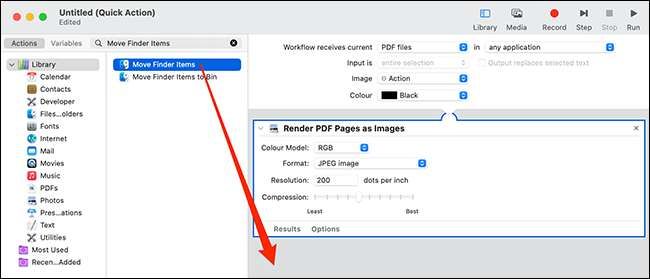
Mục “Move Finder Items” mới thả, chỗ “To” bạn bấm chọn thư mục mình cần lưu ảnh JPG đã chuyển đổi vào.
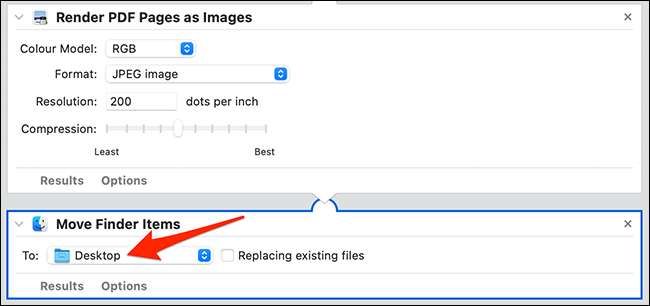
Rồi, vậy là Quick Action đã sẵn sàng. Bạn cần lưu nó lại bằng cách chọn File > Save hoặc bấm tổ hợp Command+S.
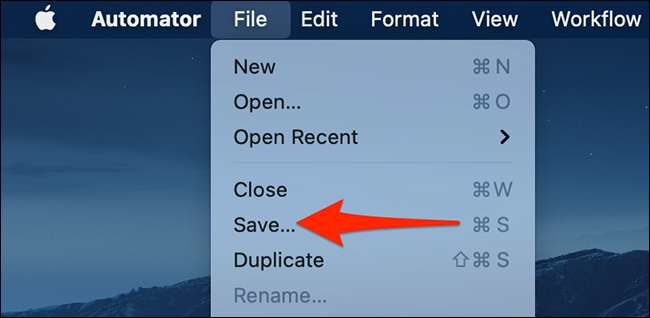
Hộp thoại Save hiện ra bạn gõ tên cho nó rồi bấm “Save”. Tên này sẽ hiện khi bạn cần sử dụng. Ví dụ trường hựp này lấy tên là “PDF to JPG.”
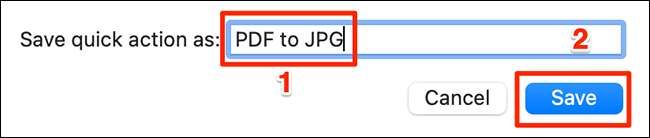
Xong bạn bấm vào menu Automator > Quit Automator.
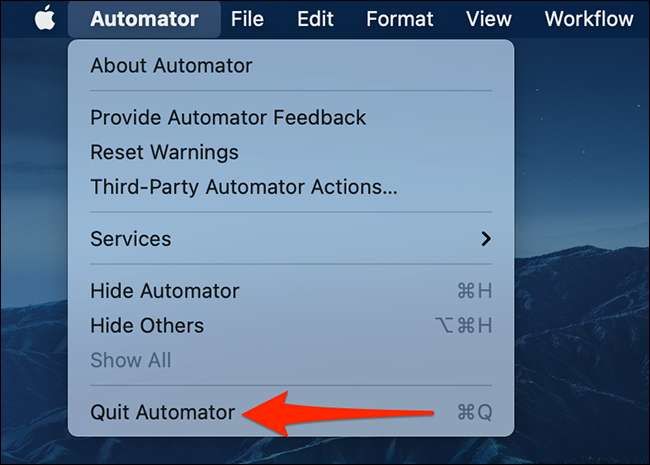
Để sử dụng, bạn mở thư mục chứ các tập tin PDF của mình. Có thể chọn nhiều tập tin PDF cùng lúc.
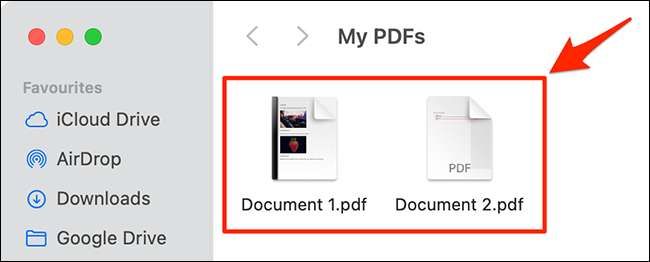
Lựa chọn tập tin xong bạn nhấp chuột phải, chọn Quick Actions > PDF to JPG. Nếu ở bước lưu lúc nãy bạn chọn tên khác thì nhớ chọn vào mục đó nghen.
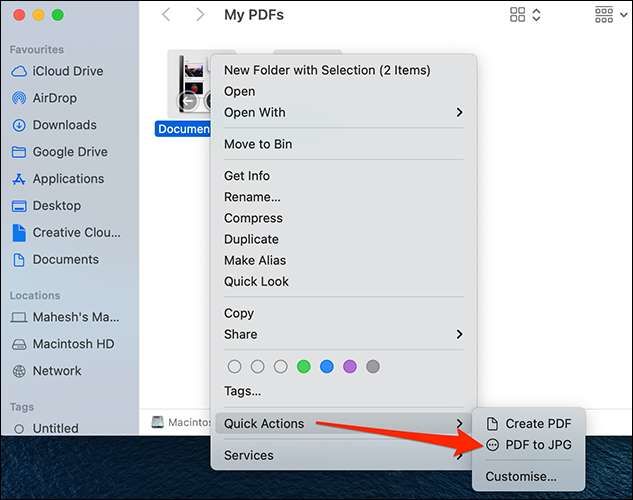
Automator sẽ ngay lập tức khởi động việc đổi từng trang của tập tin PDF sang JPG. Khi các tập tin đã được chuyển đổi xong, bạn sẽ thấy chúng ở thư mục đã chỉ định.
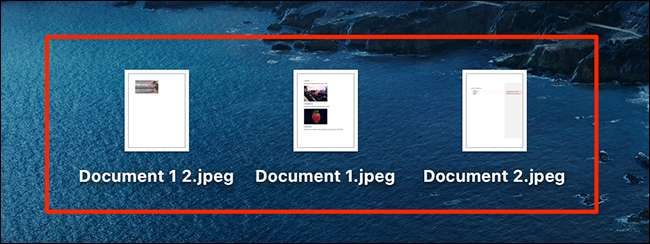
Và như vậy là xong, chúc bạn thành công.