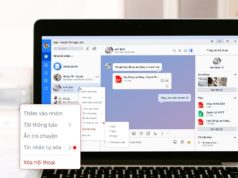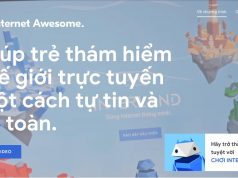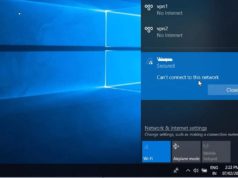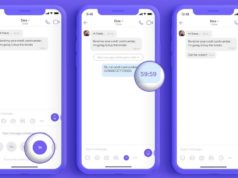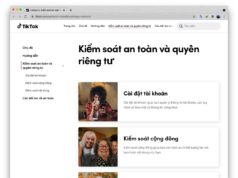Xem nhanh
Nếu bạn lo lắng về các vấn đề quyền riêng tư trong Windows 10, hãy xem qua những thủ thuật dưới đây để biết cách tự bảo vệ dữ liệu cá nhân chỉ trong vài phút.
Tắt theo dõi quảng cáo
Mối quan tâm hàng đầu của đa số người dùng về quyền riêng tư là những loại dữ liệu nào của họ bị thu thập trong quá trình duyệt web. Các thông tin đó tạo ra hồ sơ về sở thích cá nhân và được nhiều công ty sử dụng để định hình mục tiêu quảng cáo. Mỗi tài khoản Windows 10 đều có ID quảng cáo riêng để thu thập thông tin về người dùng trong quá trình duyệt web và cả khi sử dụng các ứng dụng khác.
Để tắt ID quảng cáo, bạn làm như sau:
- Nhấp vào biểu tượng cửa sổ ở góc dưới cùng bên trái màn hình, chọn biểu tượng hình bánh răng để mở menu Cài đặt Windows 10.
- Chọn Privacy (Quyền riêng tư) > General (Chung). Tại đây sẽ có danh sách các lựa chọn với tiêu đề Change privacy options (Thay đổi các tùy chọn quyền riêng tư), mục đầu tiên là kiểm soát ID quảng cáo.
- Kéo thanh trượt từ Bật sang Tắt.
Sau khi tắt tính năng này, những quảng cáo bạn nhận được chỉ mang tính chung chung, không nhắm vào sở thích cá nhân.
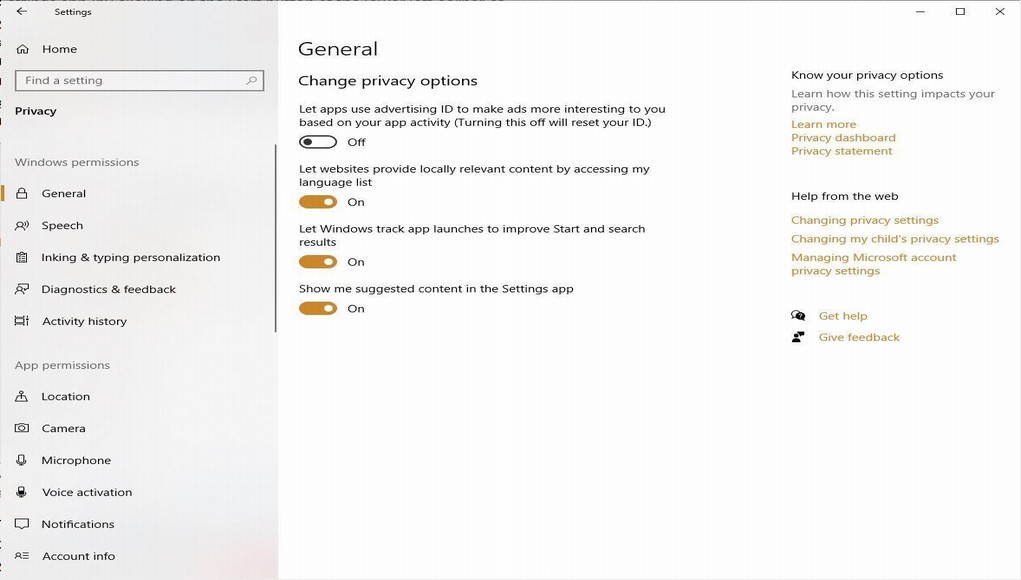
Để chắc chắn bạn không bị theo dõi trực tuyến trong quá trình sử dụng Windows 10, đồng thời tắt những phương pháp khác mà Microsoft sử dụng để lấy thông tin của bạn và nhắm mục tiêu quảng cáo, hãy chuyển đến phần Cài đặt Quảng cáo trên Trang tổng quan về Quyền riêng tư của Microsoft theo liên kết dưới đây:
https://account.microsoft.com/privacy/ad-settings/signedout
Đăng nhập vào tài khoản Microsoft của bạn. Sau đó chuyển đến phần See ads that interest you (Xem quảng cáo mà bạn quan tâm) ở đầu trang và chuyển thanh trượt từ Bật sang Tắt. Tiếp theo, cuộn xuống phần See personalized ads in your browser (Xem quảng cáo được cá nhân hóa trong trình duyệt của bạn) và di chuyển thanh trượt từ Bật sang Tắt.
Lưu ý, bạn cần phải truy cập vào mọi trình duyệt bạn sử dụng và đảm bảo thanh trượt mục See personalized ads in your browser (Xem quảng cáo được cá nhân hóa trong trình duyệt của bạn) được chuyển sang Tắt.
Tắt theo dõi vị trí
Trên thực tế, nhiều người không quan tâm đến việc hệ thống Windows 10 luôn định vị được vị trí của họ, vì tính năng này giúp hệ điều hành cung cấp một số thông tin cần thiết như: tình hình thời tiết địa phương, chỉ đường, gợi ý địa điểm… Tuy nhiên, nếu bạn nằm trong số người không muốn bị theo dõi vị trí, bạn có thể tắt tính năng này theo cách sau:
Mở Settings > Privacy > Location.
Tại mục Allow access to location on this device (Cho phép truy cập vị trí trên thiết bị này), nhấp vào Change (Thay đổi) rồi kéo thanh trượt từ On sang Off để tắt tất cả hoạt động theo dõi vị trí người dùng trên máy tính cá nhân.
Ngoài ra, bạn cũng có thể tắt theo dõi vị trí trên từng ứng dụng. Nếu muốn một số ứng dụng được phép sử dụng vị trí của mình, hãy bật tính năng theo dõi vị trí, sau đó cuộn xuống phần Choose apps that can use your precise location (Chọn ứng dụng có thể sử dụng vị trí chính xác của bạn). Hệ thống sẽ hiển thị danh sách các ứng dụng có thể sử dụng vị trí của bạn. Bật sang On cho các ứng dụng bạn cho phép sử dụng vị trí, ví dụ: Thời tiết hoặc Microsoft News. Chuyển thành Off cho với những ứng dụng khác.
Khi tắt tính năng theo dõi vị trí, Windows 10 vẫn lưu lại lịch sử vị trí trong quá khứ. Để xóa lịch sử vị trí, bạn truy cập Trang tổng quan về quyền riêng tư theo liên kết dưới đây:
https://account.microsoft.com/privacy
Sau đó cuộn xuống phần Location Activity (Vị trí hoạt động), nhấp vào View and Clear Location Activity (Xem và xóa vị trí hoạt động) để xóa tất cả hoặc một số lịch sử vị trí của bạn. Ngoài ra, ở đây bạn cũng có thể điều chỉnh thêm một số mục khác để bảo vệ quyền riêng tư của mình.
Tắt Timeline (Dòng thời gian)
Timeline cho phép bạn xem lại, tiếp tục các hoạt động hoặc mở những tập tin bạn đã bắt đầu trên máy tính hoặc những thiết bị khác cũng chạy Windows 10. Vì vậy, bạn sẽ có thể chuyển đổi qua lại giữa máy tính bàn và máy tính xách tay, sau đó tiếp tục thực hiện hoạt động còn dang dở từ máy kia.
Để làm được điều đó, Windows cần thu thập thông tin tất cả các hoạt động của bạn trên mỗi máy. Nếu điều đó làm bạn lo lắng, hãy tắt Dòng thời gian bằng cách mở Settings (Cài đặt) > Privacy (Quyền riêng tư) > Activity History (Lịch sử hoạt động). Sau đó bỏ chọn mục Store my activity history on this device (Lưu trữ lịch sử hoạt động của tôi trên thiết bị này) và Send my activity history to Microsoft (Gửi lịch sử hoạt động của tôi tới Microsoft).
Sau khi thiết lập xong, Windows 10 không còn thu thập thông tin về các hoạt động của bạn nữa. Tuy nhiên, hệ thống vẫn lưu giữ thông tin về các hoạt động cũ và hiển thị trong dòng thời gian của tất cả các thiết bị cá nhân của bạn. Để loại bỏ thông tin cũ bạn làm như sau:
Trong phần Clear activity history (Xóa lịch sử hoạt động) trên màn hình, nhấp vào Manage my Microsoft account activity data (Quản lý dữ liệu hoạt động tài khoản Microsoft của tôi). Hệ thống sẽ tự chuyển đến Trang tổng quan về quyền riêng tư của Microsoft, tại đây bạn có thể xóa dữ liệu cá nhân của mình.
Lưu ý, bạn phải thực hiện các bước này trên tất cả các thiết bị cá nhân để tắt tính năng theo dõi hoạt động.
Hạn chế Cortana thu thập thông tin
Cortana là một trợ lý ảo khá hữu ích. Tuy nhiên trong quá trình hỗ trợ bạn thực hiện các tác vụ, Cortana cần thu thập những thông tin như vị trí nhà riêng, nơi làm việc, thời gian và lộ trình di chuyển của bạn. Để kiểm soát việc Cortana nắm giữ thông tin của bạn, hãy làm như sau:
Nhấp vào biểu tượng Cortana ở bên phải hộp tìm kiếm Windows, sau đó nhấp vào biểu tượng ba chấm ở phía trên bên trái của màn hình và chọn biểu tượng cài đặt xuất hiện trong ngăn.
Bảng điều khiển hiển thị trên màn hình cho phép bạn giới hạn thông tin Cortana thu thập ở một mức độ hạn chế.
Nhấp vào Revoke permission and sign out (Thu hồi quyền và đăng xuất) nếu muốn đăng xuất khỏi Cortana. Sau đó lịch sử trò chuyện của bạn sẽ bị xóa và Cortana sẽ không theo dõi thông tin, vị trí hoặc kết nối với lịch, email, danh bạ, các ứng dụng và dịch vụ khác của bạn. Điều này đồng nghĩa với việc bạn không thể sử dụng Cortana được nữa. Ở lần đăng nhập tiếp theo, Cortana sẽ tiếp tục theo dõi bạn và kết nối lại với tất cả các dịch vụ đó.
Nếu bạn chỉ muốn xóa lịch sử trò chuyện của mình nhưng vẫn đăng nhập vào Cortana, hãy nhấp vào Clear trong phần lịch sử trò chuyện. Khi đó, lịch sử trò chuyện cũ sẽ bị xóa, nhưng khi bắt đầu sử dụng Cortana một lần nữa, hệ thống sẽ tạo lại lịch sử trò chuyện mới.
Để xóa những thông tin khác khỏi Cortana, hãy mở phần Clearing your data (Xóa dữ liệu của bạn). Hệ thống sẽ điều hướng đến Trang tổng quan về quyền riêng tư. Cuộn xuống tìm Cortana’s Notebook > Edit Cortana Data. Nếu bạn muốn xóa dữ liệu Cortana đã thu thập về bạn, hãy nhấp vào Clear Cortana data (Xóa dữ liệu Cortana) ở bên phải màn hình.
Lưu ý, thao tác này sẽ xóa toàn bộ dữ liệu hiện tại, nhưng Cortana sẽ bắt đầu thu thập lại dữ liệu khi bạn tiếp tục sử dụng.

Sử dụng tài khoản cục bộ
Khi đăng nhập vào Windows 10 bằng tài khoản Microsoft, bạn có thể đồng bộ hóa cài đặt với tất cả các thiết bị Windows. Vì vậy, khi bạn thay đổi cài đặt trên máy tính bàn, những thay đổi đó cũng sẽ được đồng bộ trên máy tính xách tay vào lần đăng nhập tiếp theo.
Nếu không muốn Windows 10 lưu trữ thông tin đó, bạn nên ngừng sử dụng tài khoản Microsoft và thay bằng tài khoản cục bộ.
Đầu tiên, đi tới Settings (Cài đặt) > Accounts (Tài khoản), sau đó chọn Sign in with a local account instead (Đăng nhập bằng tài khoản cục bộ). Lúc này một trình hướng dẫn sẽ xuất hiện, bạn chỉ cần làm theo các bước để tạo và sử dụng tài khoản cục bộ.
Lưu ý, nếu sử dụng tài khoản cục bộ, bạn không thể sử dụng bộ nhớ OneDrive của Microsoft hoặc tải xuống và cài đặt các ứng dụng trả phí từ Microsoft Store. Tuy nhiên, vẫn có thể tải xuống và cài đặt các ứng dụng miễn phí.
Thay đổi quyền ứng dụng
Trên thực tế, các ứng dụng Windows có khả năng xâm phạm quyền riêng tư của bạn vì có quyền truy cập vào camera, microphone, vị trí, ảnh và video. Tuy nhiên bạn có thể kiểm soát chi tiết quyền truy cập được cấp mỗi ứng dụng.
Để thiết lập, bạn truy cập vào Settings (Cài đặt) > Apps (Ứng dụng). Bên dưới mục Apps & features (Ứng dụng và tính năng) là danh sách các ứng dụng đã cài đặt.
Chọn ứng dụng bạn muốn kiểm soát, sau đó nhấp vào Advanced options (Tùy chọn Nâng cao) và bật hoặc tắt các quyền được cấp cho ứng dụng.

Lưu ý, rất ít ứng dụng có liên kết Advanced options. Và không phải ứng dụng nào có liên kết đó cũng đều cho phép bạn tùy chỉnh cấp quyền ứng dụng.
Bên cạnh đó, vẫn còn một cách khác để thay đổi quyền ứng dụng. Đầu tiên, truy cập Settings (Cài đặt) > Privacy (Quyền riêng tư) và xem phần App permissions (Quyền ứng dụng) ở bên trái trang. Bạn sẽ thấy danh sách tất cả phần cứng, khả năng và tính năng của Windows mà các ứng dụng có thể truy cập nếu được cấp quyền. Ví dụ: vị trí, camera, microphone, thông báo, thông tin tài khoản, danh bạ…
Nhấp vào bất kỳ mục nào được liệt kê, ví dụ như microphone. Ngay đầu trang, bạn có thể tắt quyền truy cập vào microphone trên tất cả ứng dụng. Bên dưới sẽ hiển thị danh sách tất cả ứng dụng có quyền truy cập vào microphone, bạn có thể kiểm soát quyền truy cập trên cơ sở từng ứng dụng. Mỗi ứng dụng có quyền truy cập đều có thanh trượt được đặt thành On. Để chặn quyền truy cập của một ứng dụng bất kỳ, chỉ cần chuyển thanh trượt sang Off.
Kiểm soát và xóa dữ liệu chẩn đoán
Khi bạn sử dụng Windows 10, hệ thống sẽ thu thập dữ liệu phần cứng, cả những thao tác bạn thực hiện trên thiết bị. Microsoft nói rằng họ thu thập dữ liệu này để liên tục cải tiến Windows và cung cấp những khuyến cáo cách sử dụng Windows tốt nhất. Tuy nhiên điều này khiến đa số người dùng khó chịu.
Nếu bạn cũng cảm thấy như vậy, hãy kiểm tra xem mình bị thu thập những loại dữ liệu nào. Để thực hiện, hãy chuyển đến Settings > Privacy > Diagnostics & Feedback. Trong phần Diagnostic data (Dữ liệu chẩn đoán), bạn có thể chọn giữa hai cấp độ dữ liệu chẩn đoán sẽ được thu thập.
Lưu ý, không có cách nào ngăn Microsoft thu thập dữ liệu chẩn đoán hoàn toàn. Dưới đây là hai lựa chọn dành cho bạn:
- Dữ liệu chẩn đoán bắt buộc: Tùy chọn này này sẽ gửi thông tin đến Microsoft “về thiết bị của bạn, các cài đặt, khả năng của thiết bị cũng như việc thiết bị có hoạt động bình thường không. Nếu bạn lo lắng về quyền riêng tư của mình, đây là tùy chọn dành cho bạn.
- Dữ liệu chẩn đoán tùy chọn: Dữ liệu này sẽ gửi toàn bộ dữ liệu cho Microsoft, gồm thông tin về những trang web bạn duyệt, cách bạn sử dụng các ứng dụng và tính năng, thông tin bổ sung về tình trạng máy, việc sử dụng thiết bị và báo cáo lỗi nâng cao.

Ngoài ra, tùy chọn này cũng gửi những dữ liệu chẩn đoán cần thiết. Nếu bạn lo lắng về quyền riêng tư của mình, đừng chọn mục này.
Tiếp theo, cuộn xuống phần Tailored experiences (Trải nghiệm phù hợp) và chuyển thanh trượt sang Off. Thiết lập này không ảnh hưởng đến dữ liệu mà Microsoft thu thập, nhưng sẽ tắt các quảng cáo nhắm mục tiêu và những mẹo dựa trên thông tin đó.
Kế đến, tiếp tục cuộn xuống phần Delete diagnostic data (Xóa dữ liệu chẩn đoán), nhấp vào Delete. Thao tác này sẽ xóa tất cả dữ liệu chẩn đoán mà Microsoft từng thu thập về bạn. Lưu ý, sau khi bạn xóa Microsoft sẽ bắt đầu thu thập lại dữ liệu.
Cuối cùng, kéo xuống đến phần Improve inking & typing recognition (Cải thiện khả năng nhận dạng mực và gõ) và chuyển thanh trượt sang Off. Điều này sẽ ngăn Windows 10 gửi tới Microsoft những từ bạn nhập bằng bàn phím hoặc viết tay.
Lưu ý cuối cùng về dữ liệu chẩn đoán, bạn có từng nghe về Diagnostic Data Viewer (Trình xem dữ liệu chẩn đoán)? Bạn có thể thử tải xuống từ Microsoft Store để trải nghiệm. Microsoft từng khẳng định công cụ này sẽ cho phép bạn xem chính xác loại dữ liệu chẩn đoán mà hãng thu thập về bạn.
Tuy nhiên chúng tôi khuyên bạn đừng tin vào điều đó. Công cụ này chỉ có những lập trình viên mới có thể hiểu được. Bạn không thể sử dụng nó để xem dữ liệu chẩn đoán mà Microsoft thu thập. Thay vào đó, bạn sẽ tìm thấy trong đó những tiêu đề khó hiểu như “TelClientSynthetic.PdcNetworkActivation_4″ hoặc “Microsoft.Windows.App.Browser.IEFrameProcessAttached” mà không hiểu nghĩa, cũng không được giải thích. Nhấp vào một tiêu đề bất kỳ, bạn sẽ thấy những dữ liệu thậm chí còn khó hiểu hơn.
Sử dụng Trang tổng quan về Quyền riêng tư của Microsoft
Microsoft đã xây dựng một công cụ web tuyệt vời, ít được biết đến có tên là Privacy Dashboard (Bảng điều khiển quyền riêng tư). Công cụ này cho phép bạn theo dõi và xóa những thông tin mà Microsoft thu thập về bạn. Để thiết lập, hãy truy cập vào
https://account.microsoft.com/privacy/
Tại đây bạn có thể tắt tính năng nhắm mục tiêu quảng cáo và xóa dữ liệu do Cortana thu thập. Ngoài ra, bạn cũng có thể xem và xóa lịch sử duyệt web, lịch sử tìm kiếm, dữ liệu vị trí, hoạt động thoại, thông tin truyền thông, LinkedIn…
(Lưu ý, lịch sử tìm kiếm và duyệt web chỉ theo dõi hoạt động của bạn khi bạn sử dụng Microsoft Edge hoặc Internet Explorer. Hệ thống không theo dõi dữ liệu khi bạn sử dụng các trình duyệt khác, như Chrome hoặc Firefox. Và nó chỉ theo dõi lịch sử vị trí khi bạn đang sử dụng các thiết bị của Microsoft, không phải những thiết bị sử dụng iOS hoặc Android).
Chỉ cần đi đến thông tin bạn muốn xem và xóa, sau đó nhấp vào nút View and Clear… (Xem và xóa…). Sau đó, bạn sẽ thấy tất cả hoạt động của mình trong danh mục và có thể xóa từng trường hợp riêng lẻ (chẳng hạn một tìm kiếm trên web) hoặc tất cả cùng lúc.
Tìm hiểu chi tiết trong ứng dụng Cài đặt
Tất cả những thủ thuật trên không mất nhiều thời gian mà còn giúp bảo vệ sự riêng tư của bạn. Nếu muốn tìm hiểu sâu hơn về các biện pháp bảo vệ quyền riêng tư, bạn có thể thực hiện một số tác vụ khác.
Mở Settings (Cài đặt) > Privacy (Quyền riêng tư).
Phía bên trái màn hình được chia thành các khu vực khác nhau, bạn có thể tìm hiểu chi tiết hơn về quyền riêng tư. Ví dụ, trong phần quyền Windows, bạn có thể thay đổi các tùy chọn quyền riêng tư chung cho những mục như nhận dạng giọng nói và viết. Đây là nơi có quyền truy cập vào tất cả các quyền của ứng dụng.