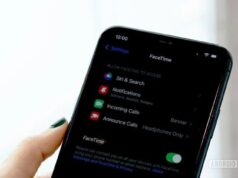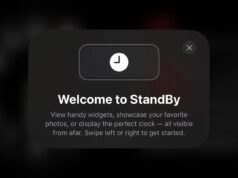Xem nhanh
Có rất nhiều cách để có thể tiết kiệm dung lượng cho iPhone của bạn, việc nén các tập tin video là một trong số đó.
iPhone của bạn có thể quay video chất lượng cao, nhưng để có được chất lượng này thì nhược điểm về kích cỡ không thể tránh khỏi. May mắn thay, bạn có thể nén video trên iPhone để giải phóng không gian lưu trữ bằng việc thay đổi chất lượng video.

Cắt – sửa cơ bản để giảm kích cỡ tập tin
Bạn có thể chỉnh sửa video trên iPhone của bạn giống như khi chỉnh sửa hình ảnh. Khi sửa một hình ảnh, bạn có thể điều chỉnh nhiều chỉ số như độ phơi sáng và độ sáng cho đến khi bạn hài lòng với kết quả. Tương tự, bạn có thể chỉnh sửa đơn giản với video, cắt nội dung để giảm kích cỡ của nó.
Tuy nhiên, khả năng chỉnh sửa tích hợp của iPhone khá hạn chế. Bạn không thể loại bỏ các phân đoạn cụ thể từ giữa video; chỉ cắt được các phần từ đầu hoặc cuối của video.
Để cắt video trên iPhone của bạn, hãy mở ứng dụng Photos, chọn video đó, và gõ “Edit” ở góc trên bên phải.
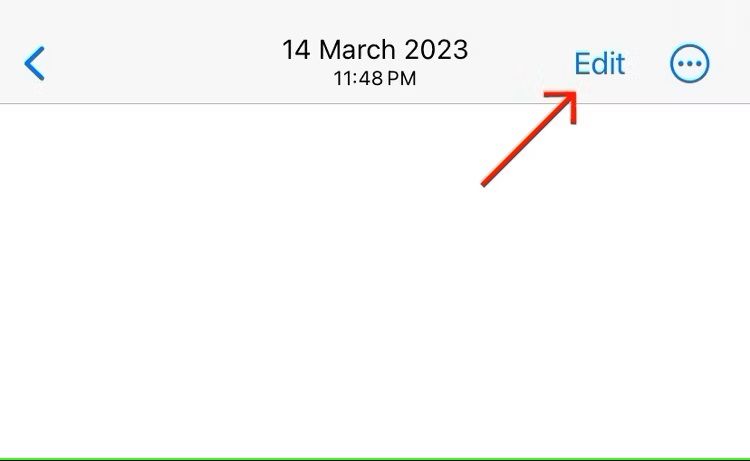
Bạn sẽ thấy một thanh với hình thu nhỏ từ video của bạn ở dưới cùng. Thanh này bao gồm một nút Play/Pause, các mũi tên ở cả hai đầu của chuỗi hình thu nhỏ, và một thanh tìm kiếm dọc.
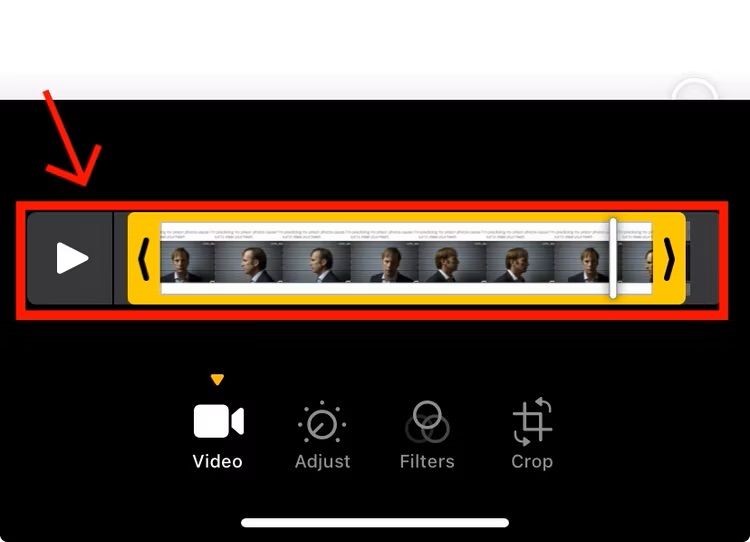
Chỉ cần trượt thanh dọc để xác định vị trí chính xác mà bạn muốn cắt. Khi đã tìm thấy, hãy kéo mũi tên từ bên trái hoặc bên phải (tùy thuộc vào việc bạn đang cắt phần đầu hay phần cuối video) đến vị trí của thanh dọc. Sau khi cắt các phần mong muốn, nhấn Done ở góc trên bên phải. Chọn “Save Video” để ghi đè lên bản gốc hoặc “Save Video as New Clip” để giữ bản gốc và lưu video đã chỉnh sửa của bạn dưới dạng tập tin mới.
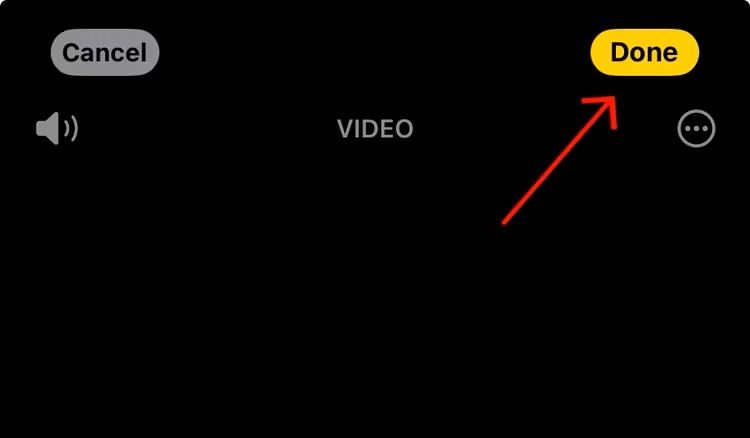
Nếu bạn thực sự muốn tiết kiệm không gian, hãy chắc chắn nhấn vào “Save Video as a New Clip” và sau đó xóa bản gốc. Nếu không, iPhone của bạn sẽ giữ lại toàn bộ video gốc trong phần nền, trong trường hợp bạn muốn hủy bỏ chỉnh sửa.
Nén video với ứng dụng Shortcuts
Shortcuts là một cách nhanh chóng để làm mọi thứ trên iPhone của bạn, và shortcut nén file sẽ chỉnh video và tập tin của bạn đến kích cỡ phù hợp chỉ với một vài cú chạm. Tuy nhiên, Apple không có shortcut nén video tích hợp sẵn, vì vậy bạn sẽ cần tạo một shortcut với ứng dụng Shortcuts của iPhone.
Đầu tiên, hãy chắc chắn ứng dụng Shortcuts đã được cài đặt trên thiết bị của bạn, sau đó khởi động ứng dụng đó. Trên màn hình chính, nhấn vào biểu tượng “+” ở góc trên bên phải.
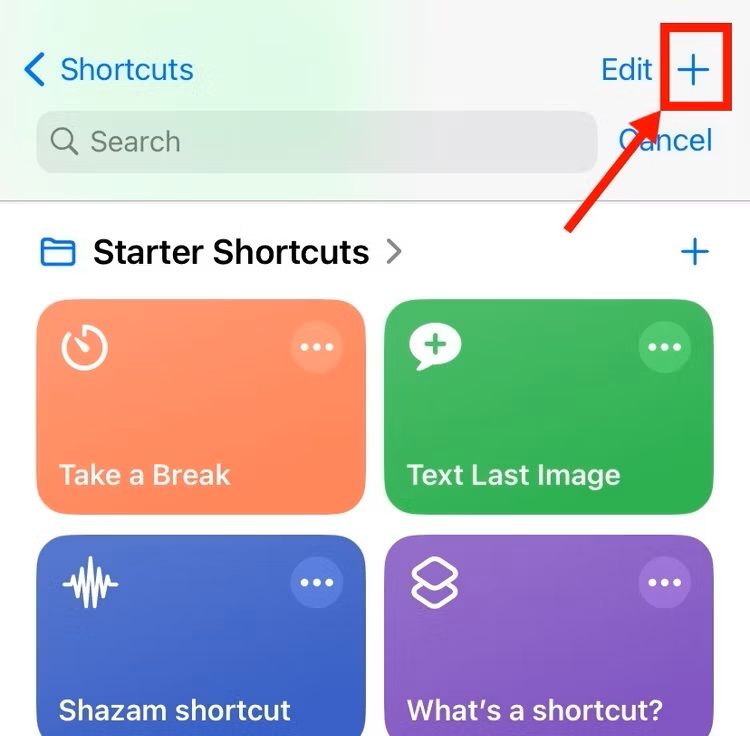
Ở giai đoạn này, bạn sẽ phải đặt tên cho shortcut của mình. Nhấn vào menu thả xuống bên cạnh nhãn New Shortcut ở trung tâm trên cùng của màn hình và chọn “Rename” rồi đặt một cái gì tên giản như “Compress Video”.
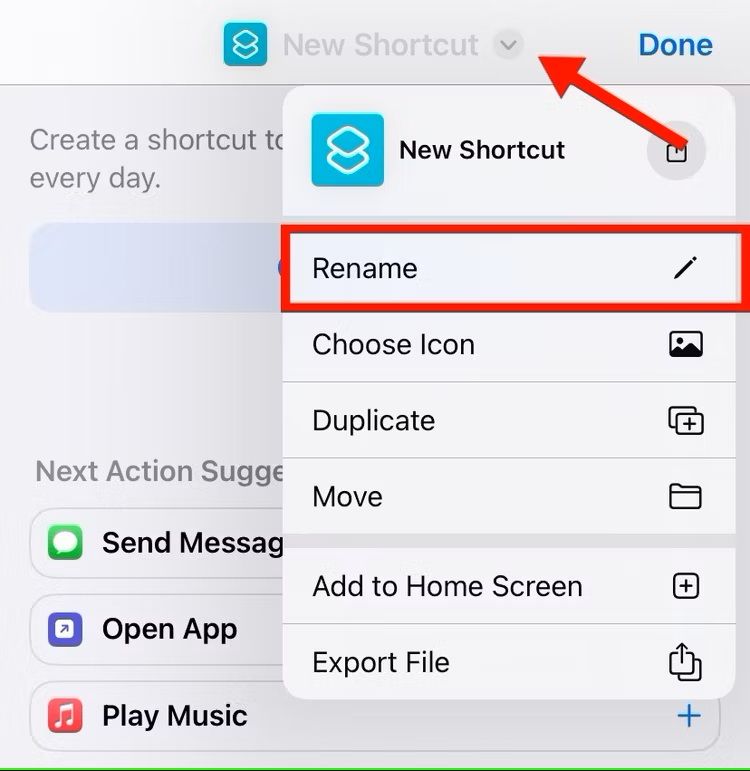
Bây giờ, đến phần chính: thêm hành động vào shortcut của bạn. Điều này đòi hỏi một vài bước, và nếu bạn bỏ lỡ bất kỳ bước nào thì shortcut của bạn sẽ không hoạt động đúng cách, vì vậy hãy cẩn thận nhé. Nhấn vào biểu tượng “Add Action” và sử dụng thanh tìm kiếm để tìm hành động “Get Images from Input”.
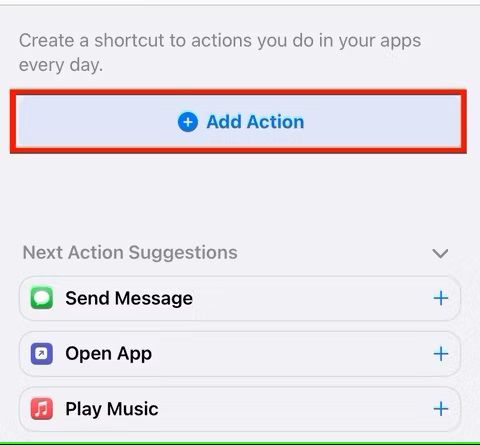
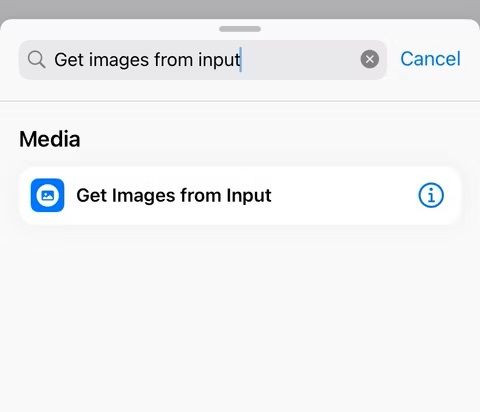
Thay đổi “Input” thành “Shortcut Input.”
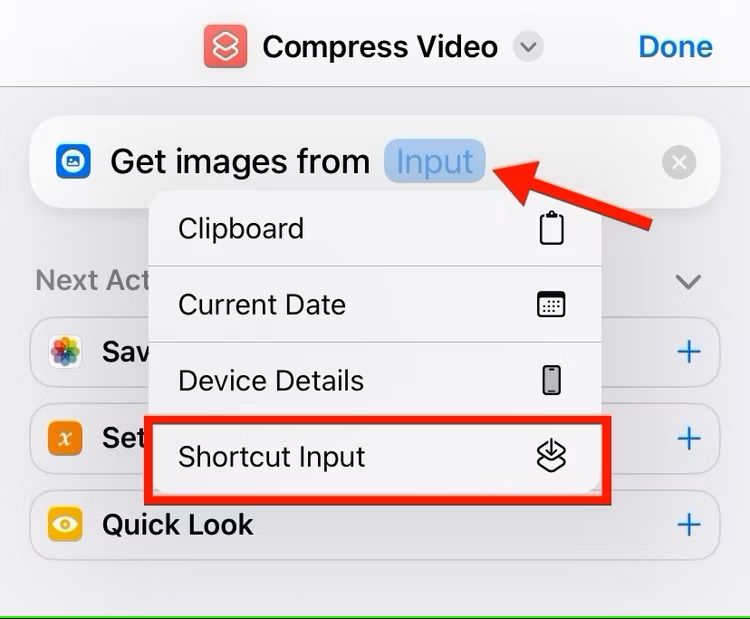
Nhấn vào “Nowwhere” để thay đổi vị trí.
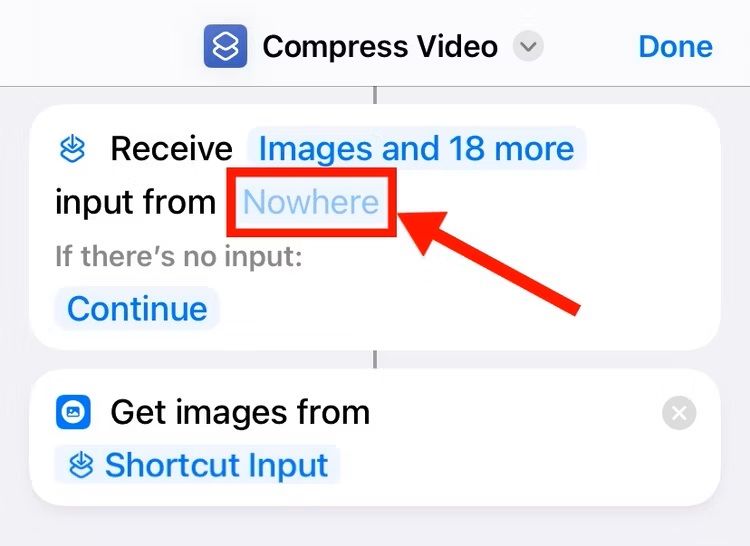
Sau đó chọn “Show in Share Sheet.”
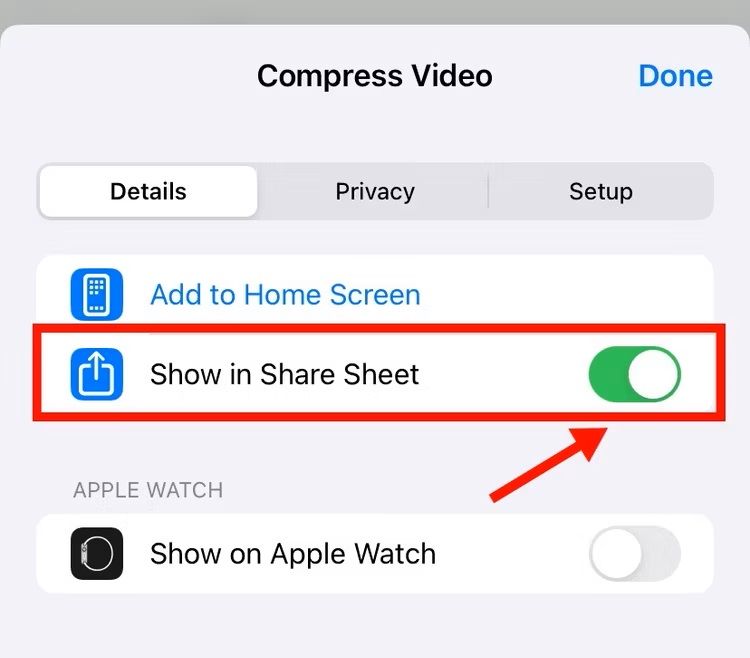
Tiếp theo, tìm kiếm và thêm hành động “Set Variable”. Bây giờ bạn có thể tìm thấy thanh tìm kiếm ở dưới cùng của màn hình.
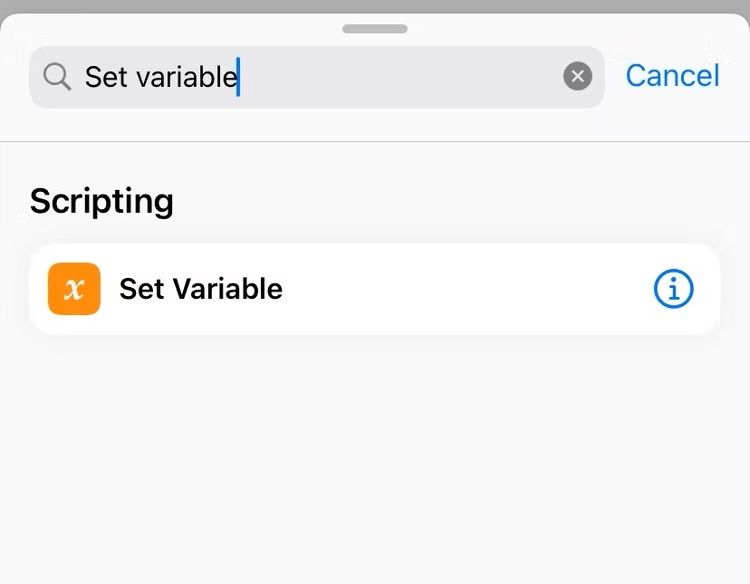
Hãy đặt tên cho biến là “Video” và sau đó nhấn vào “Images.”
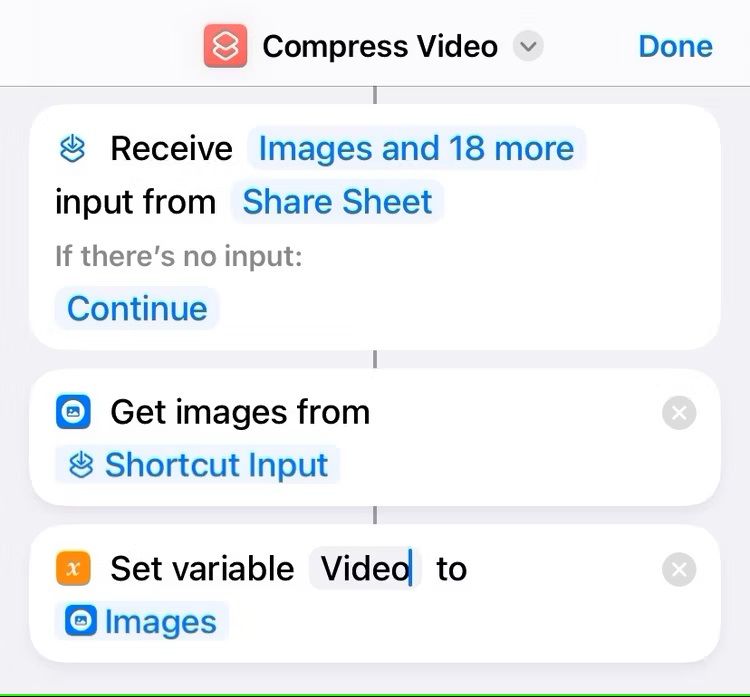
Một menu sẽ xuất hiện; nhấn vào “Clear Variables”, rồi thay đổi “Input” thành “Shortcut Input.”
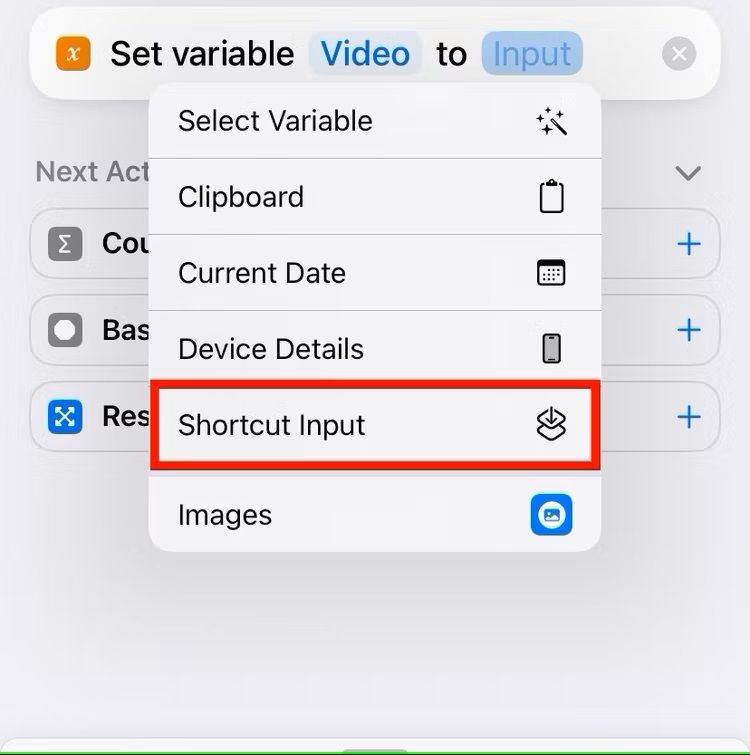
Bây giờ, tìm và thêm hành động “Count” và “If”. Đặt điều kiện là “is greater than” và số là “0”
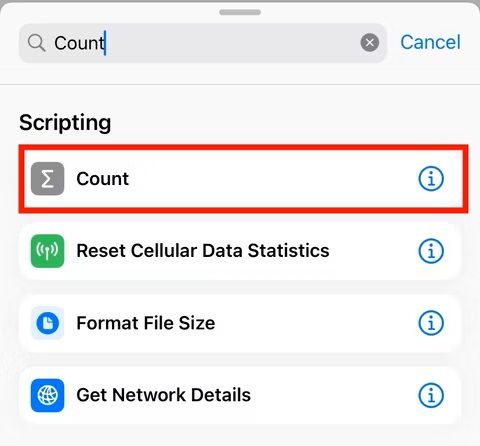
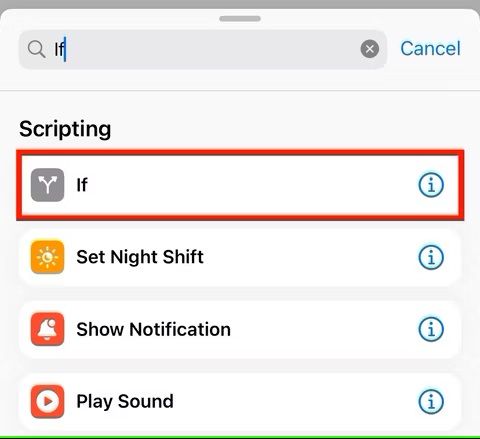
Đặt điều kiện là “is greater than.”
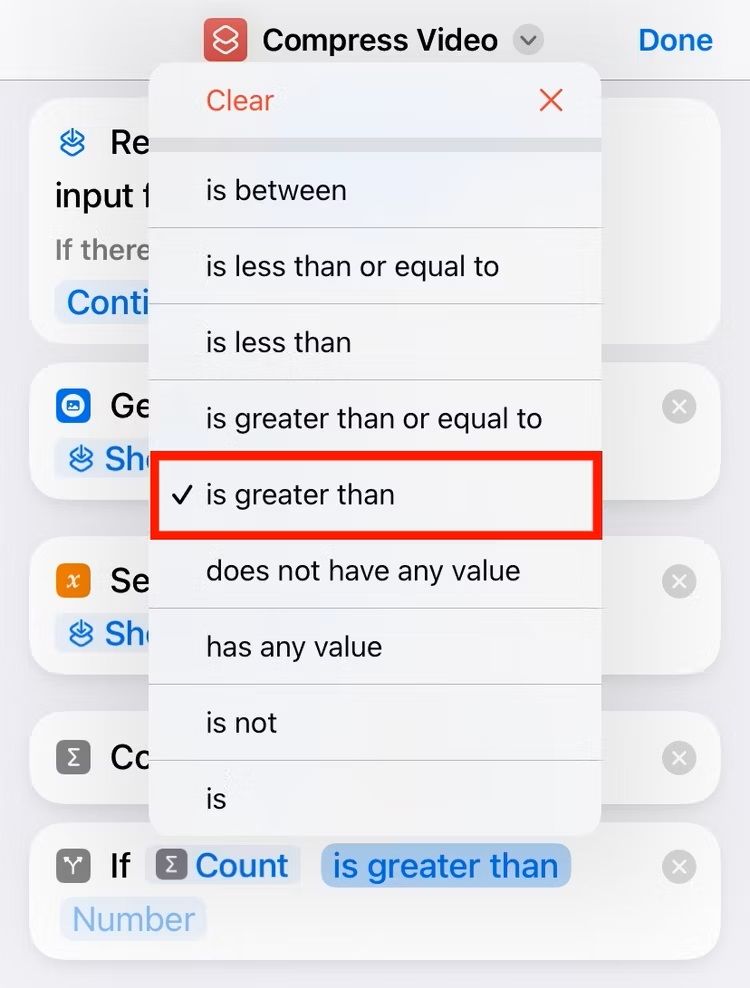
Sau đó, đặt số là “0”
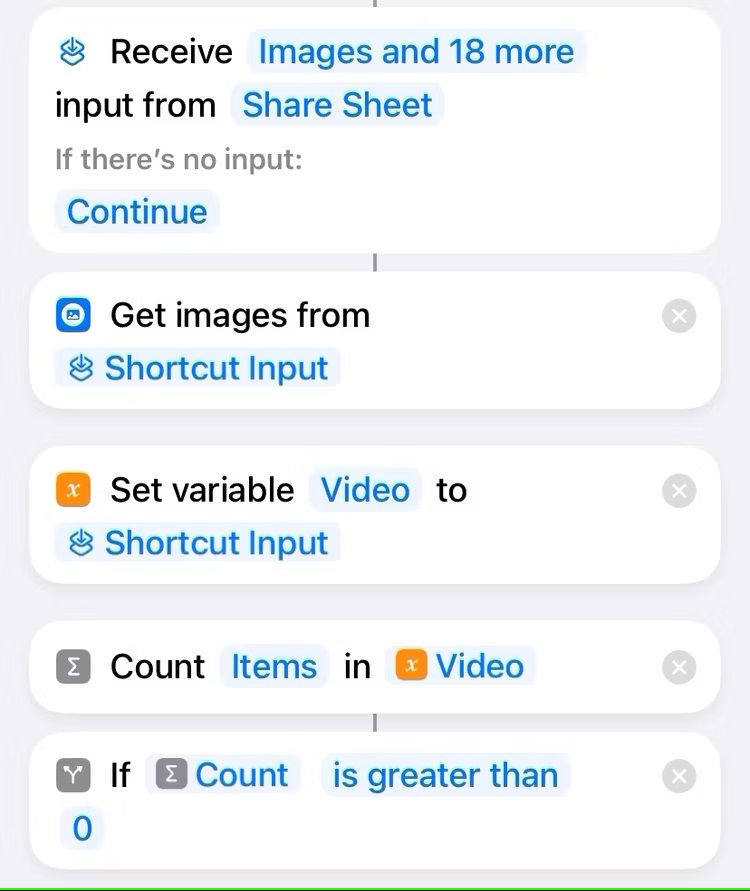
Tìm kiếm và thêm hành động “Get Variable”.
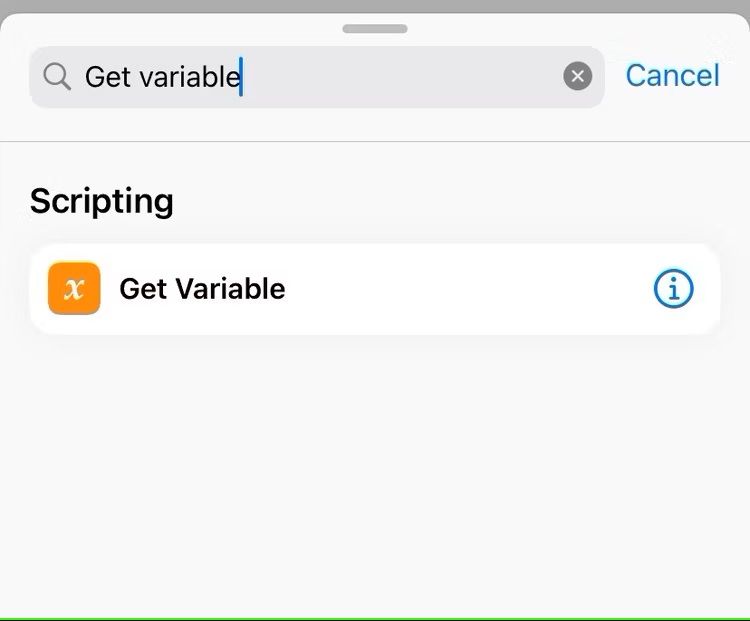
Sau đó, thay đổi biến của bạn thành “Video.”
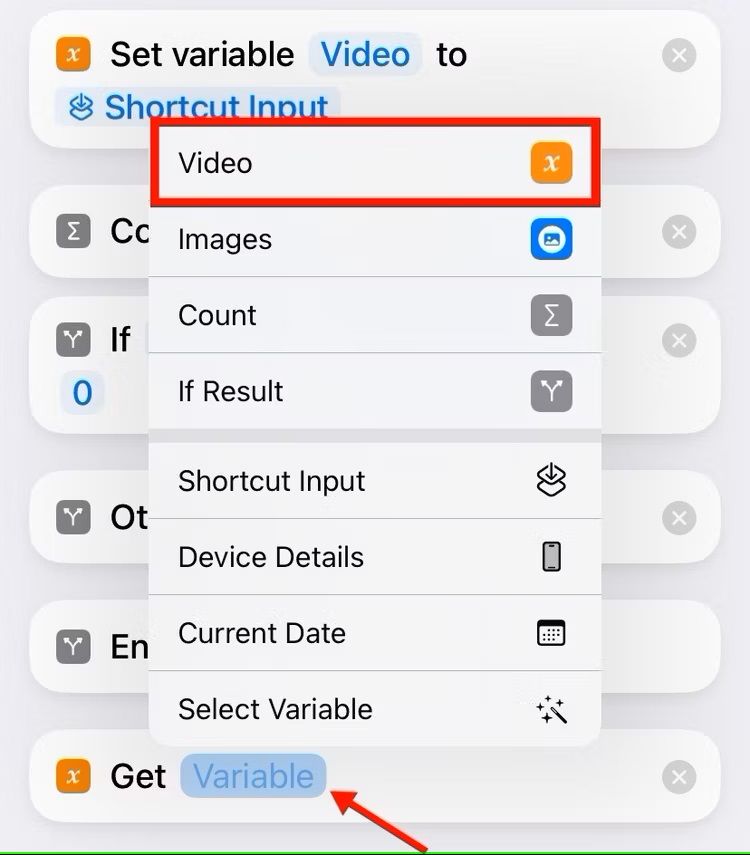
Bây giờ, nhấn và giữ dòng hành động đó; bạn sẽ nhận thấy bạn có thể di chuyển dòng hành động này. Di chuyển nó lên trên “Otherwise” ngay dưới hành động “If”.
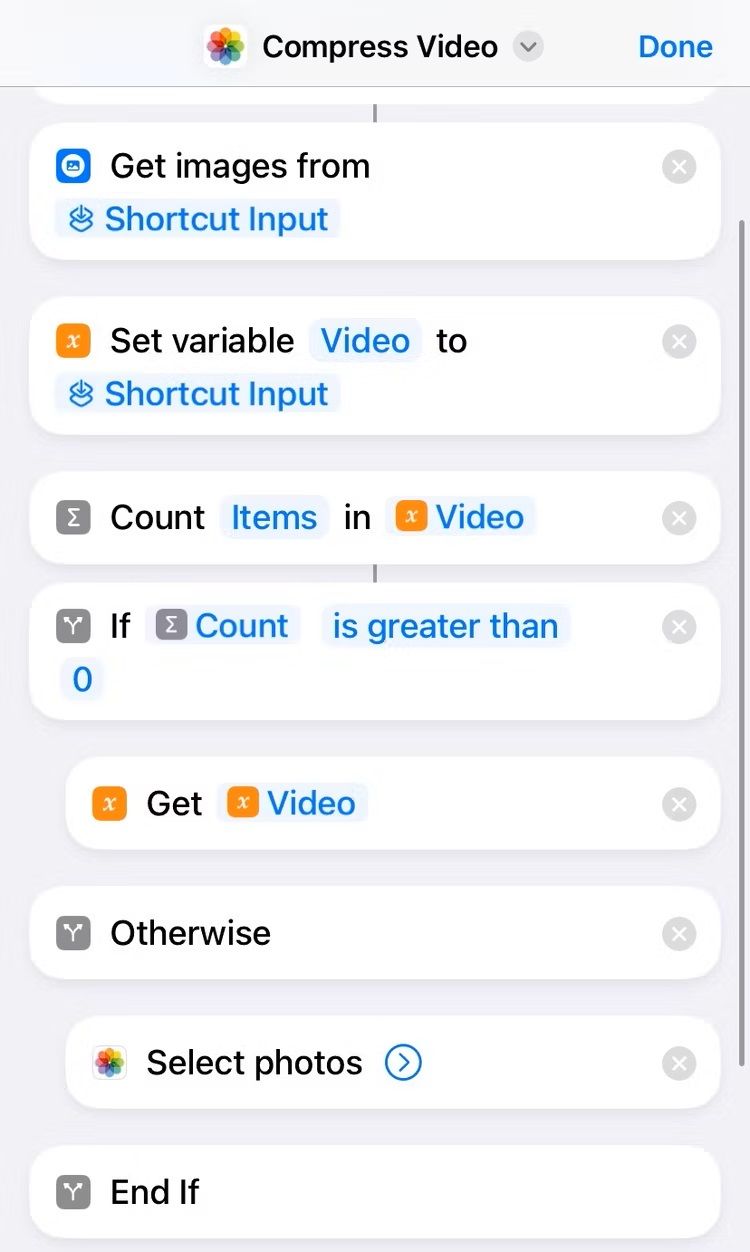
Thêm hành động “Select Photos”.
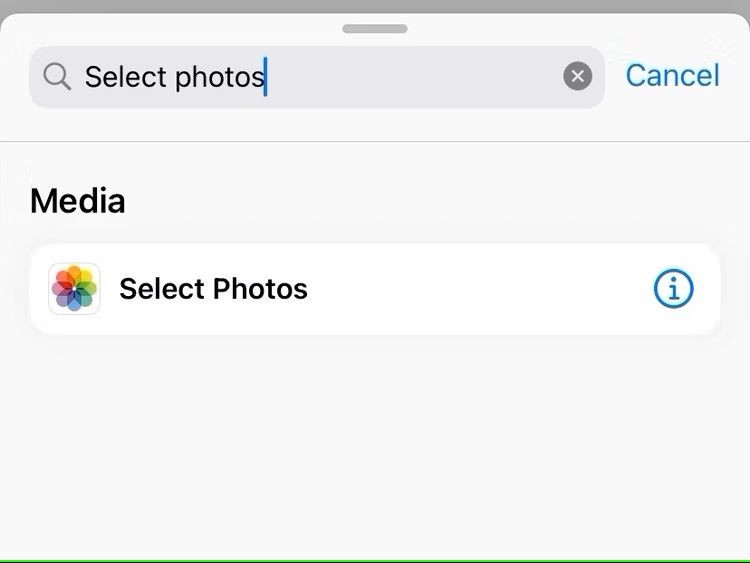
Nếu bạn muốn nén nhiều video, hãy chọn mũi tên màu xanh ở phía trước của hành động và nhấn vào thanh trượt “Select Multiple”.
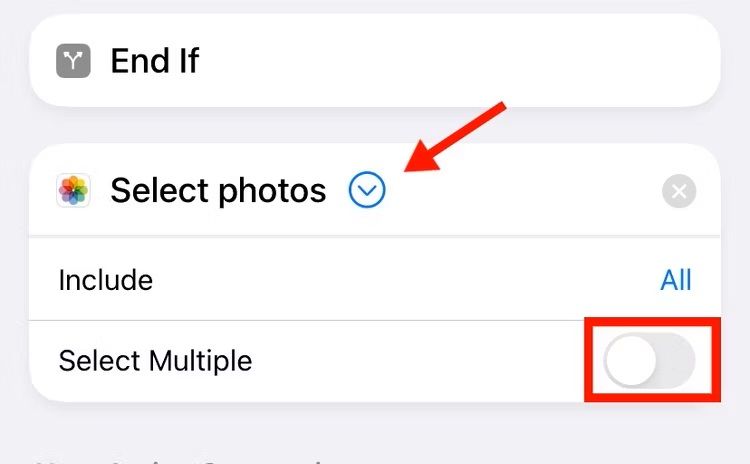
Tiếp theo, di chuyển hành động giống như lần trước, nhưng chỉ một bước lên, vì vậy nó chỉ nằm giữa các hành động “Otherwise” và “End If”.
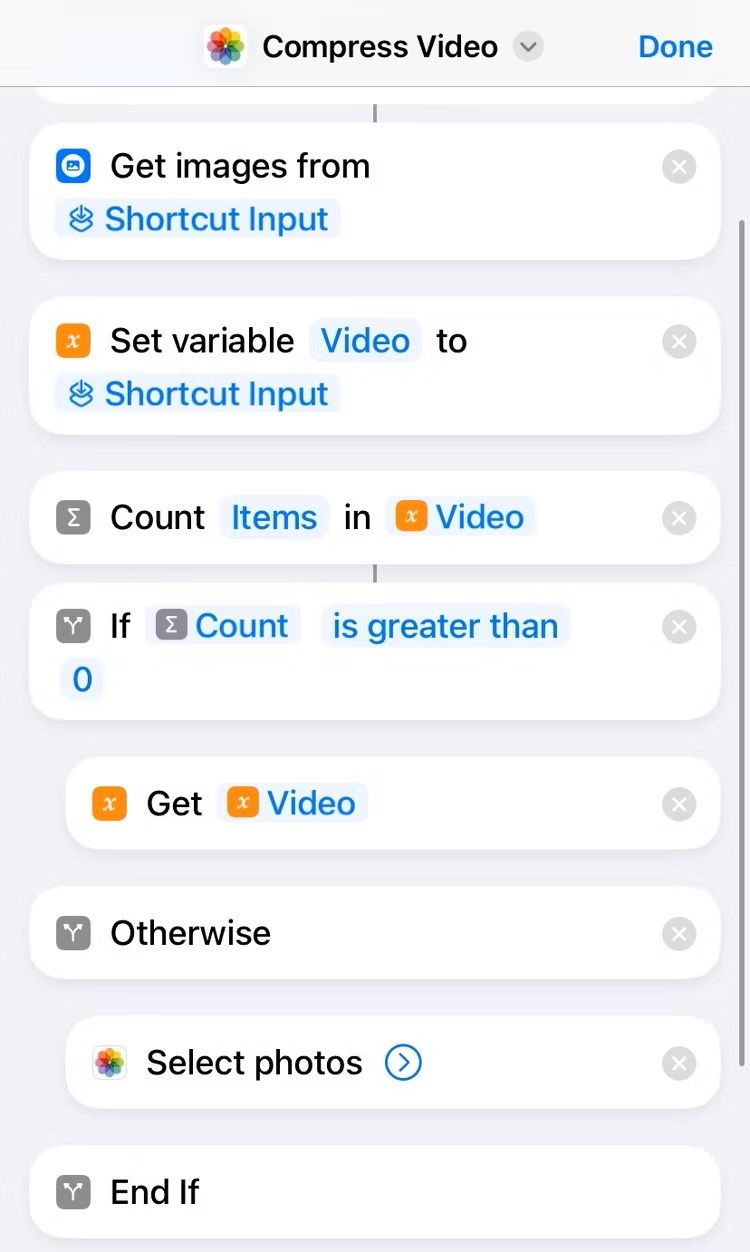
Nền tảng chính của shortcut này là hành động “Encode Media”. Đó là thứ giúp nén video của bạn, vì vậy hãy tìm “Encode Media” và thêm hành động; nó sẽ tự động đọc “Encode If Result.”
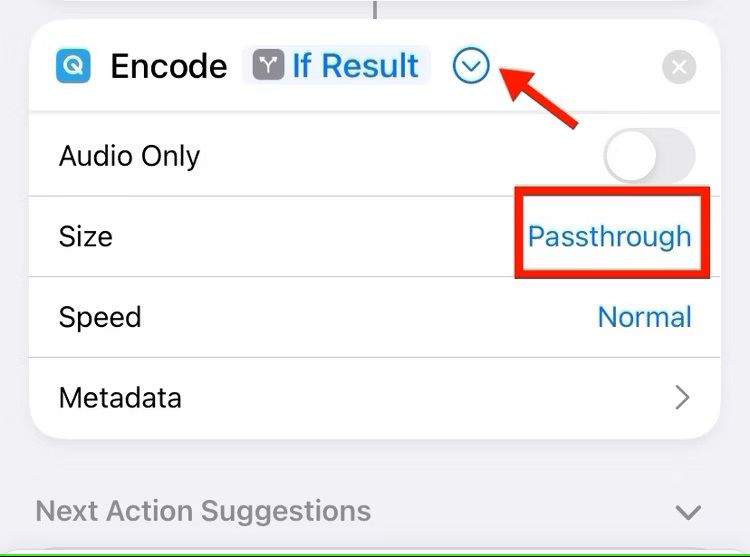
Bấm vào mũi tên màu xanh bên cạnh nó và thay đổi kích cỡ thành “Ask Each Time.”
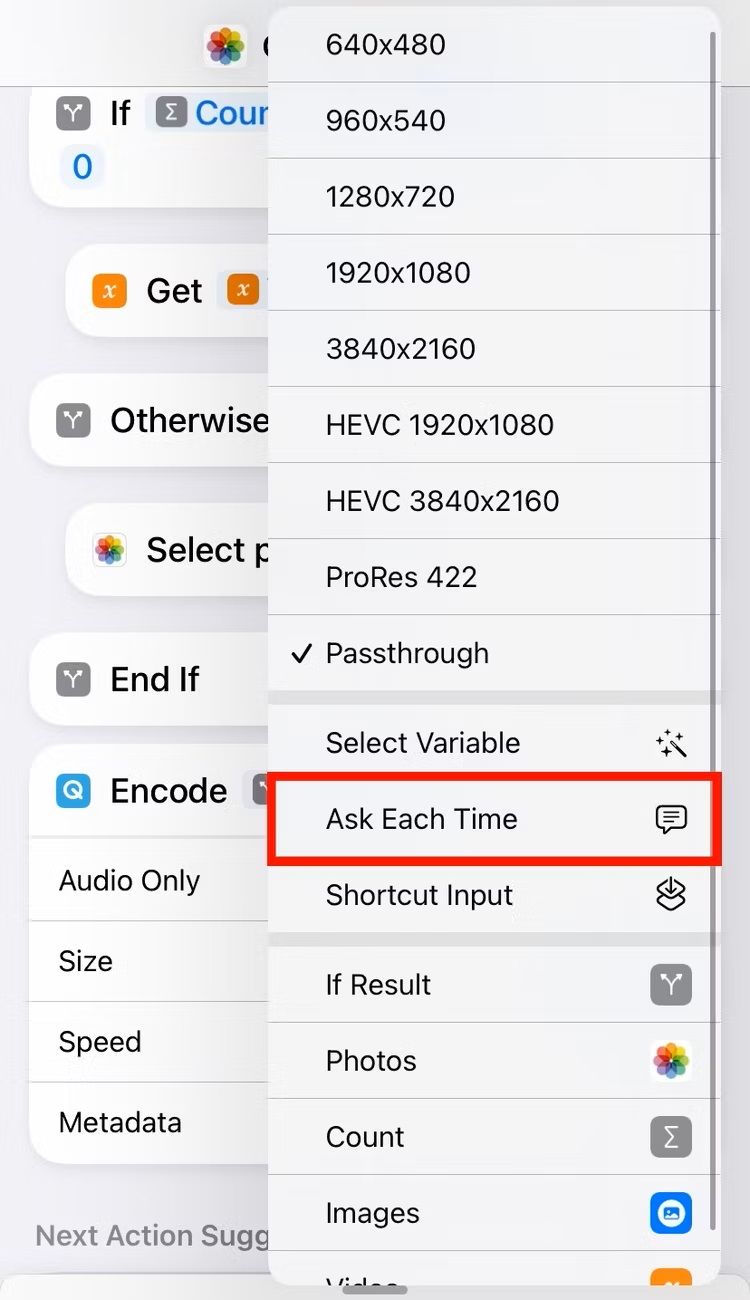
Thêm hành động “Choose from Menu” và đặt tên cho các lời nhắc của bạn.
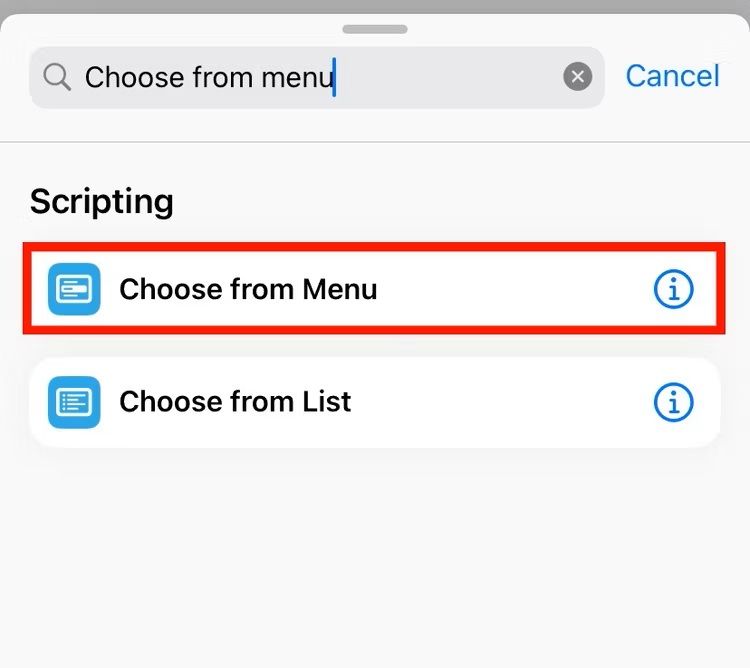
Chọn Save to Camera Roll and Share.
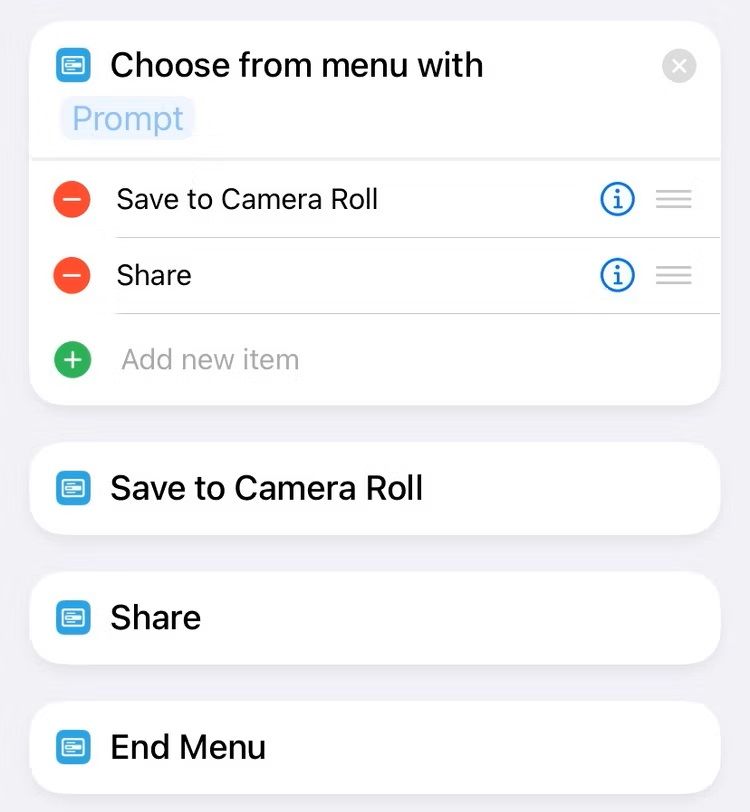
Bây giờ, bạn cần phải thêm hành động cho hai lời nhắc. Tìm kiếm và thêm các hành động “Save to Photo Album” và “Share”.
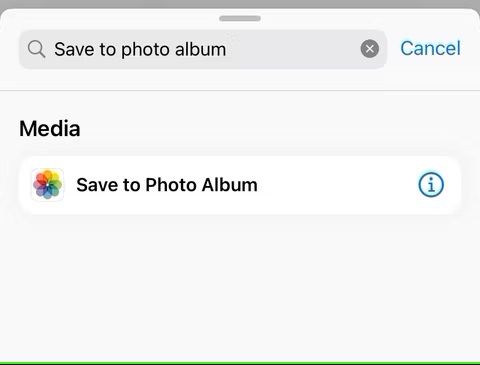
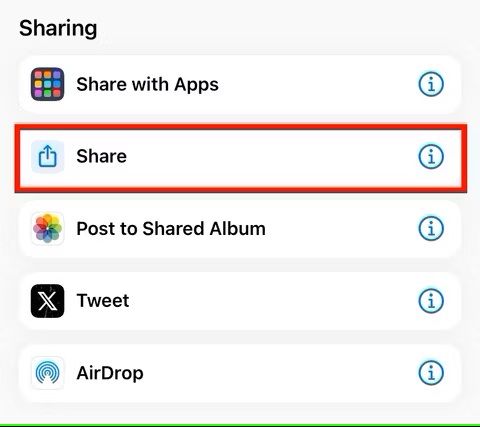
Bên cạnh Save, chạm vào “Input” và chọn “Variables” từ menu thả xuống.
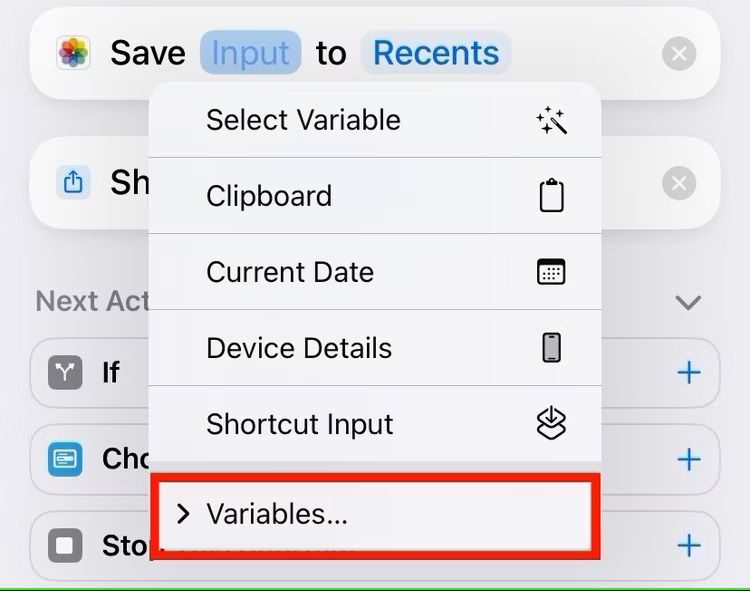
Sau đó chọn “Encoded Media.”
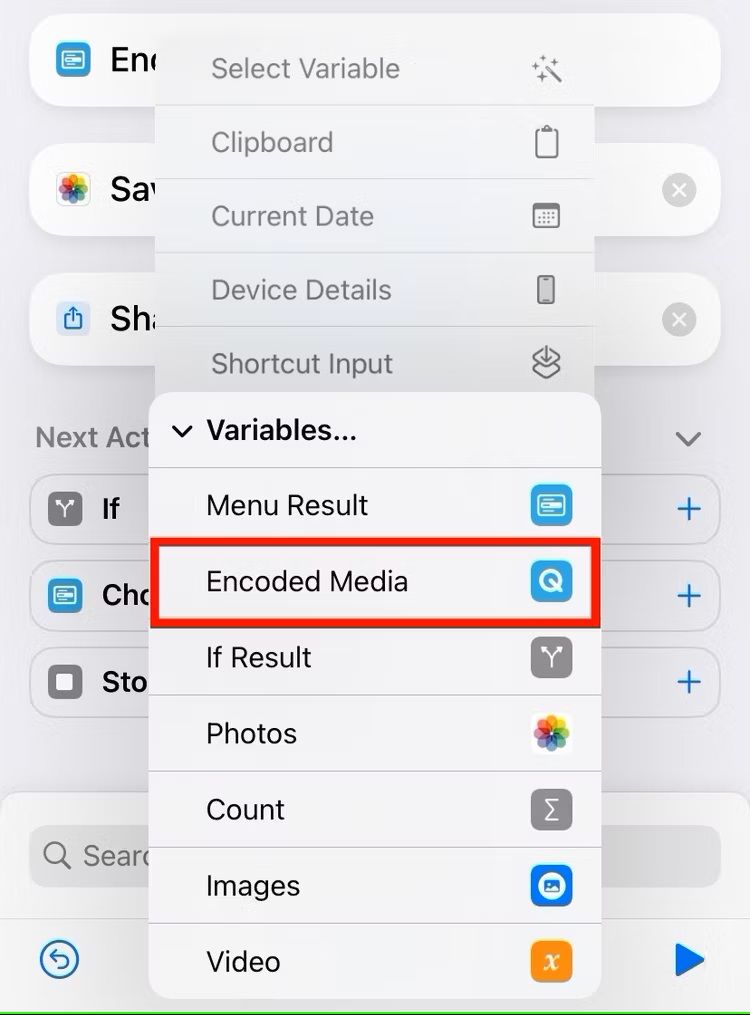
Làm tương tự với menu Share hành động bên cạnh “Share.”
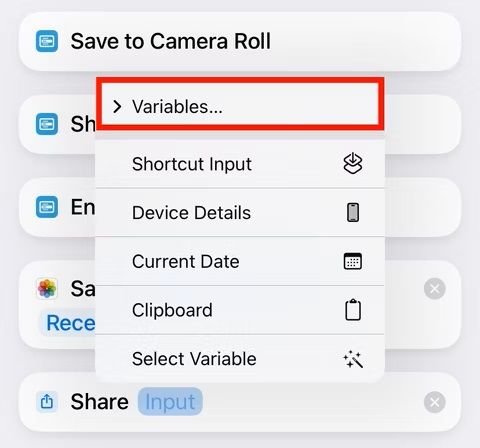
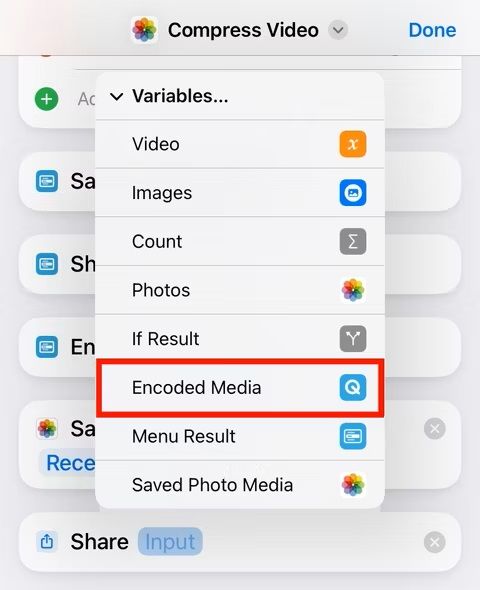
Hoàn thành thiết lập bằng cách di chuyển các hành động Save và Share dưới các lời nhắc tương ứng và nhấn “Done” ở góc trên bên phải.
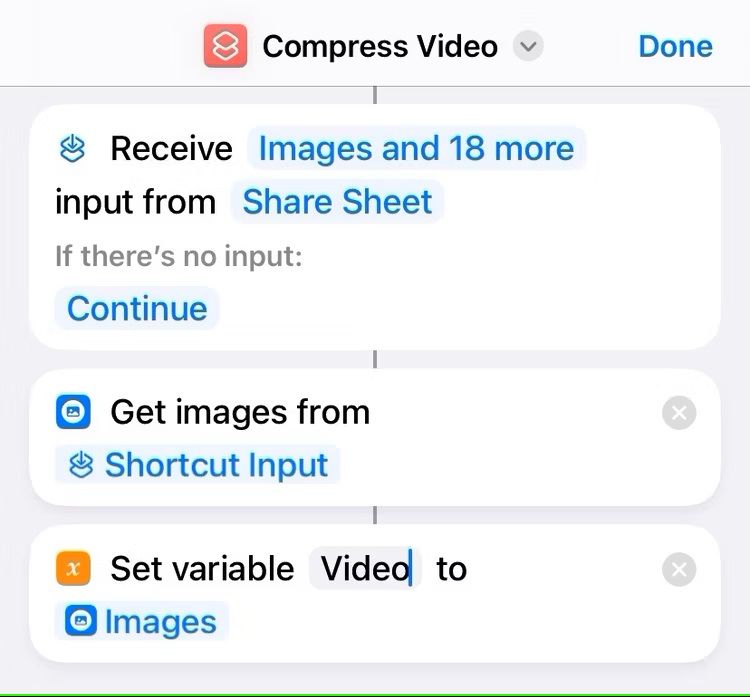
Sau khi tạo shortcut, để sử dụng, chỉ cần mở video mà bạn muốn nén và nhấn vào biểu tượng chia sẻ. Ngoài ra, bạn có thể nói, “Hey Siri, Compress Video” để kích hoạt shortcut.
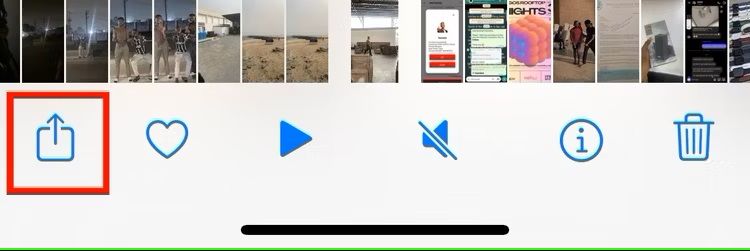
Cuộn xuống và chọn “Compress Video.”
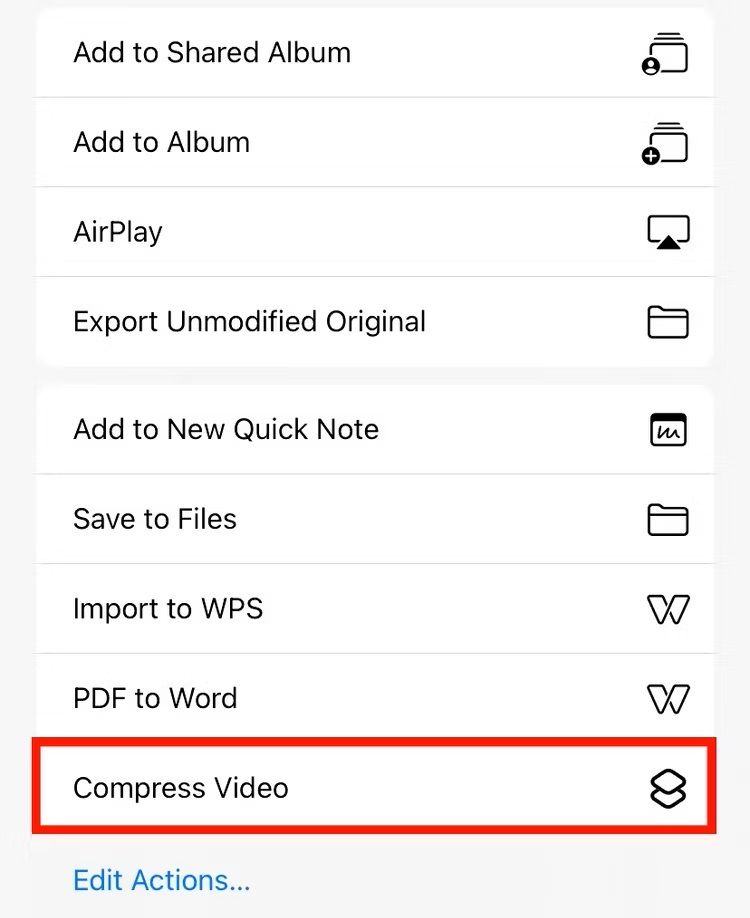
Sau đó, chọn kích cỡ độ phân giải mà bạn muốn giảm video xuống.
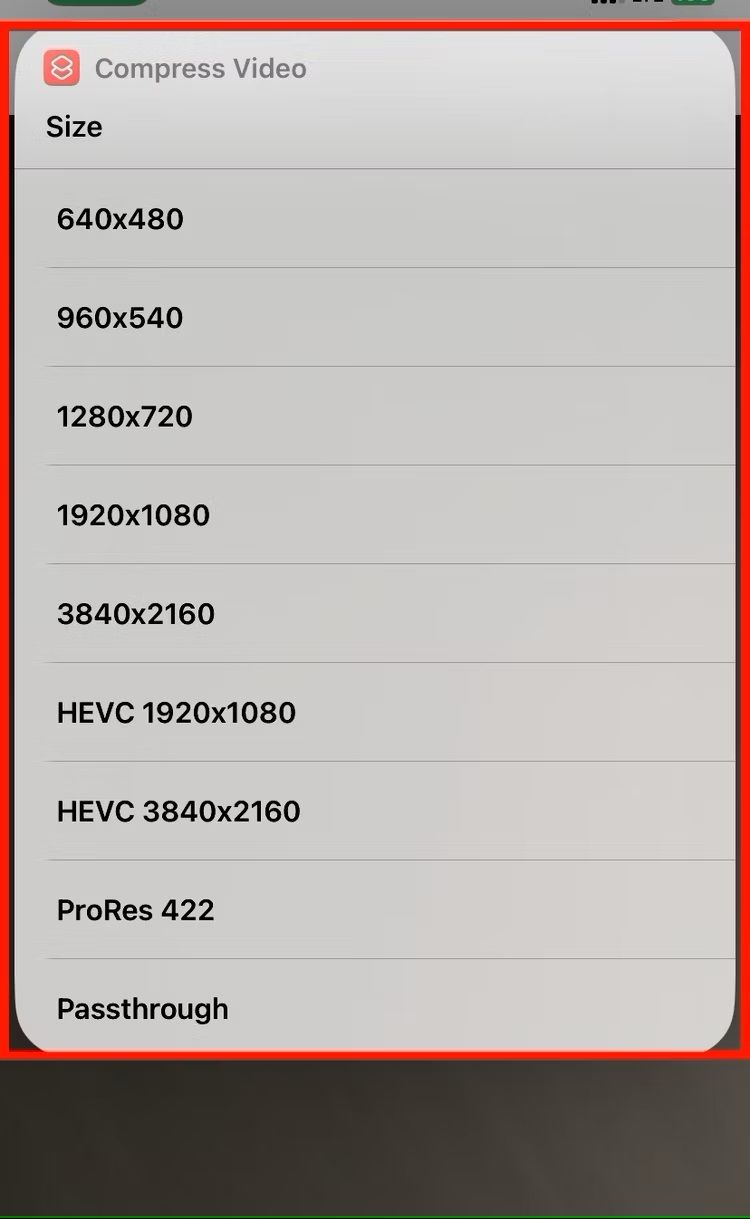
Bạn có thể lưu nó vào cuộn máy ảnh, mở nó trong một ứng dụng, hoặc gửi nó cho người khác.
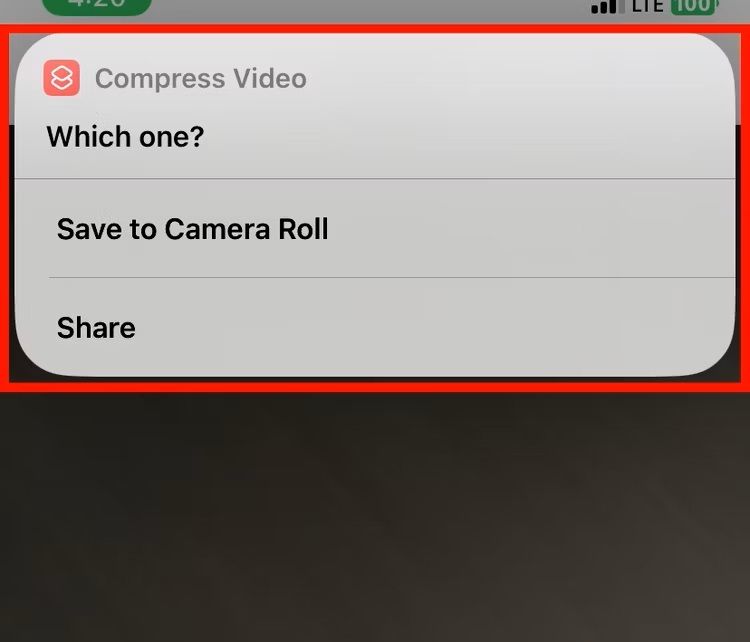
Nén video bằng iMovie
Một cách khác để nén video trên iPhone của bạn là dùng ứng dụng iMovie, trình chỉnh sửa video của Apple.
Mặc dù có ít tính năng so với các trình chỉnh sửa video cao cấp khác, nhưng iMovie làm được việc nén video. Để nén video bằng iMovie, bạn sẽ cần cài đặt ứng dụng iMovie từ App Store nếu bạn chưa có. Sau khi cài đặt, khởi động ứng dụng và nhấp “Start New Project” ở cuối màn hình. Sau đó chọn “Magic Movie” từ cửa sổ bật lên.
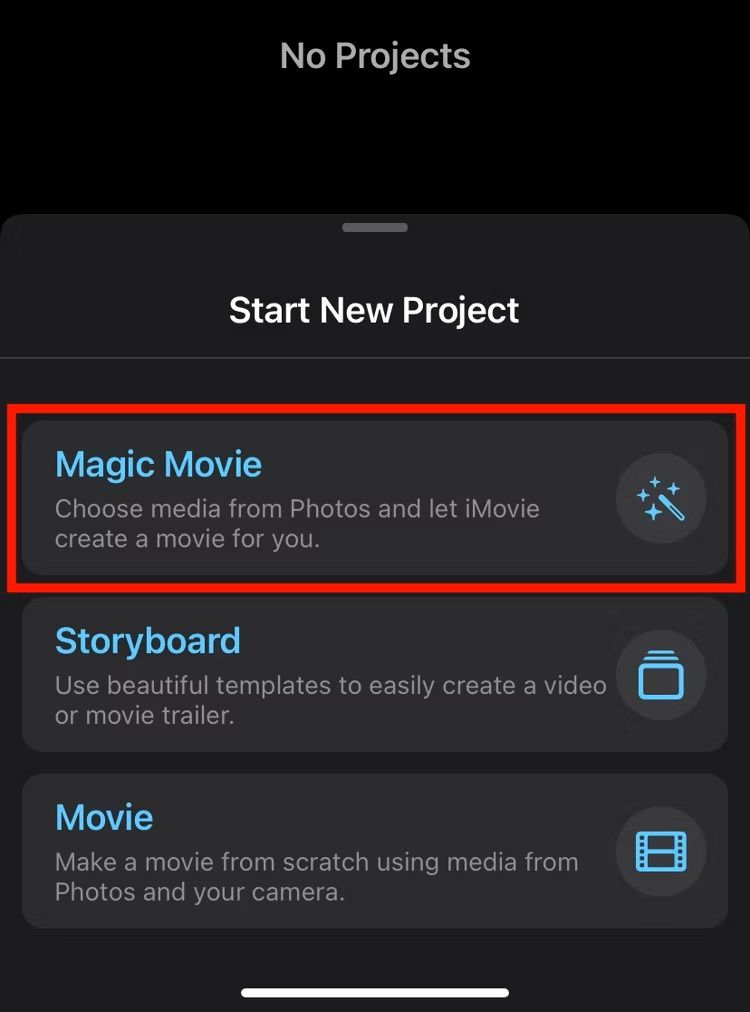
Chọn video bạn muốn nén, rồi nhấn vào “Create Magic Movie” ở cuối màn hình.
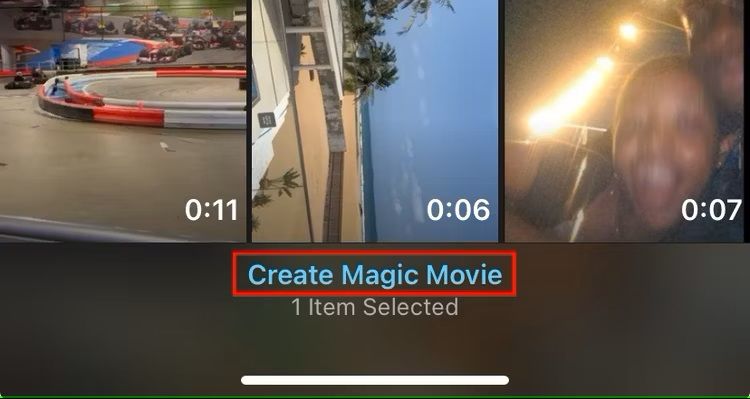
Ở giai đoạn này, bạn có thể thực hiện bất kỳ chỉnh sửa nào khác mà bạn muốn thực hiện cho video của mình, sau đó gõ “Done” ở góc trên bên trái.
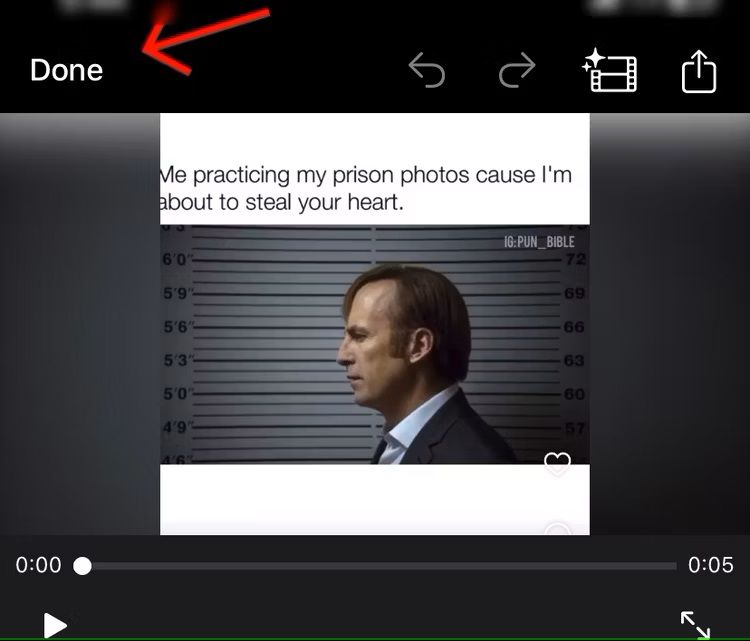
Nhấn vào nút “Export and Share” ở phía trên bên phải, rồi chọn “Share Video.”
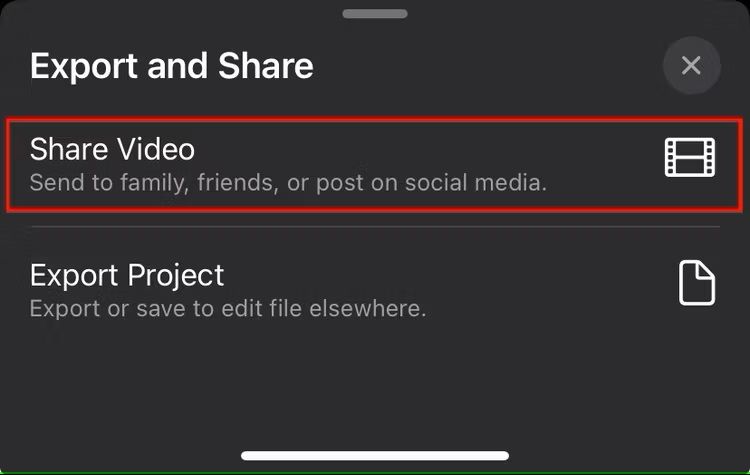
Nhấn vào “Options” để chọn độ phân giải ưa thích của bạn. Độ phân giải càng thấp thì tập tin video của bạn càng nhỏ.
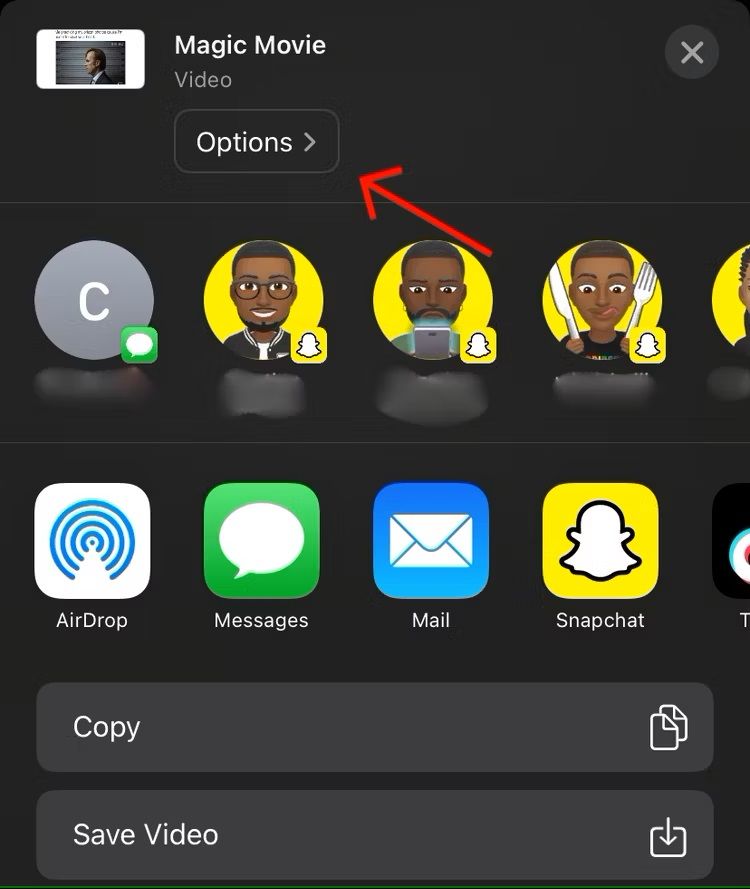
Nhấn vào “Done” và lưu video mới vào iPhone của bạn hoặc trực tiếp gửi nó cho người khác.
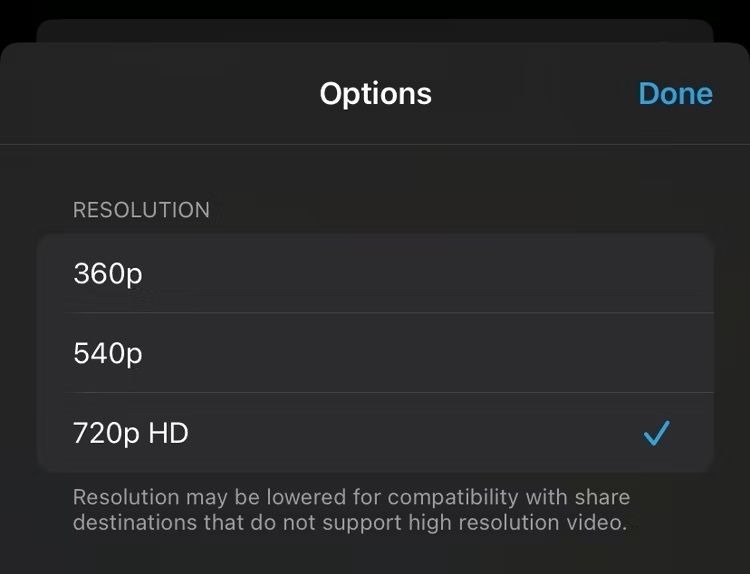
Chụp và quay phim ở độ phân giải thấp
Cách đơn giản nhất để đảm bảo video của bạn có dung lượng tối thiểu là chủ động giảm độ phân giải của video trước khi quay. Bằng cách này, bạn có thể loại bỏ các bước nén video phức tạp kể trên. Để giảm độ phân giải mặc định khi quay phim của iPhone, vào Settings > Camera.
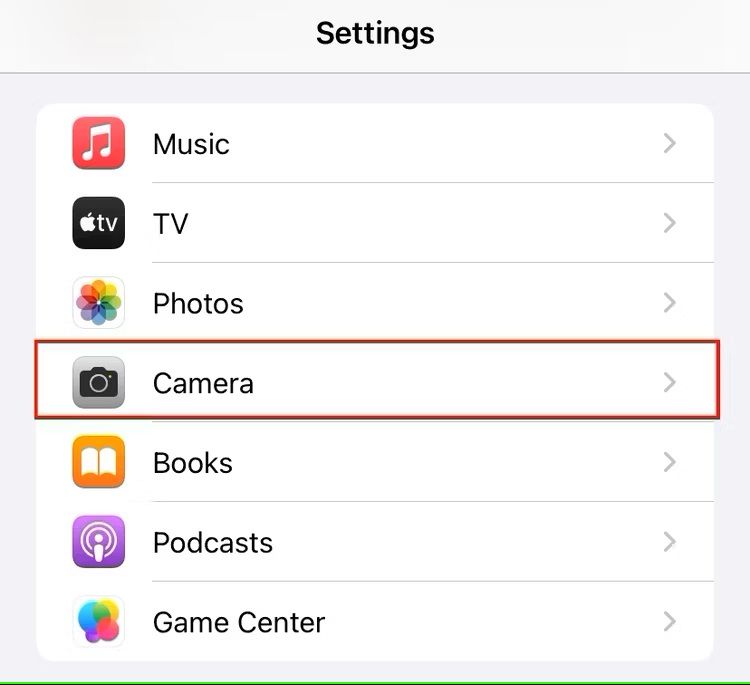
Sau đó chọn “Record Video”.
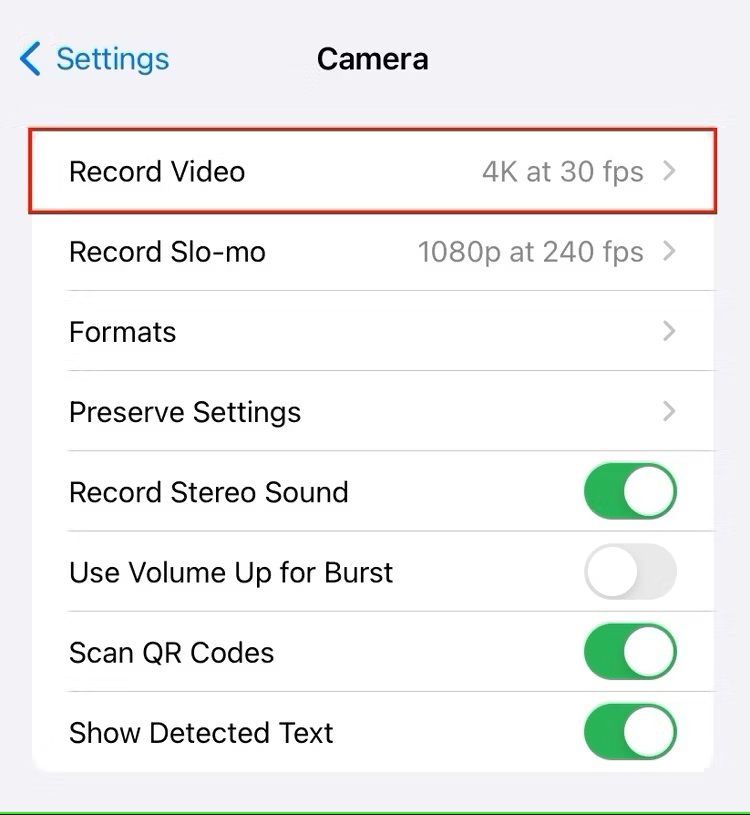
Tại đây bạn có thể thấy rất nhiều độ phân giải cũng như dung lượng cho mỗi phút video ở độ phân giải đó. Ví dụ như video ở như độ phân giải 4k sẽ tốn nhiều dung lượng hơn video ở 720p. Bạn có thể chọn độ phân giải phù hợp để đảm bảo cả về chất lượng lẫn dung lượng.
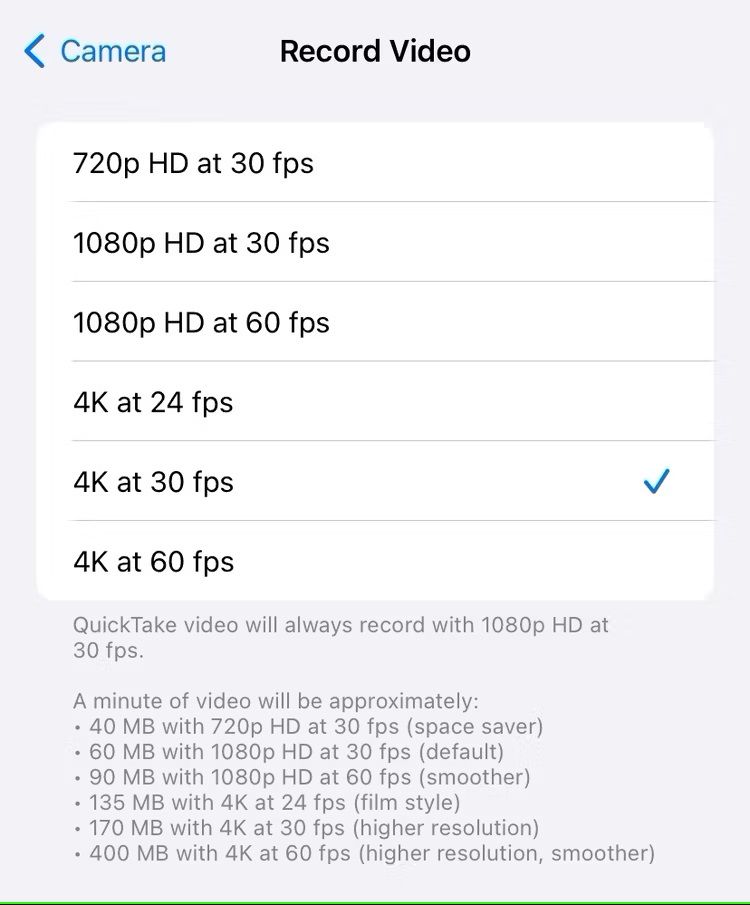
Theo How-To Geek