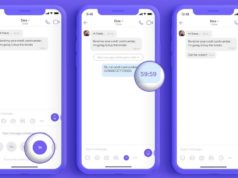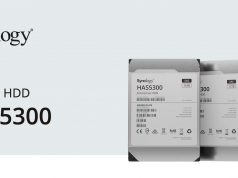Xem nhanh
Windows 10 tự động xóa những dữ liệu này trong khoảng 10 ngày sau cài đặt, nhưng với những người dùng laptop hay tablet với bộ nhớ hạn chế, đây hoàn toàn không phải là điều dễ chịu.
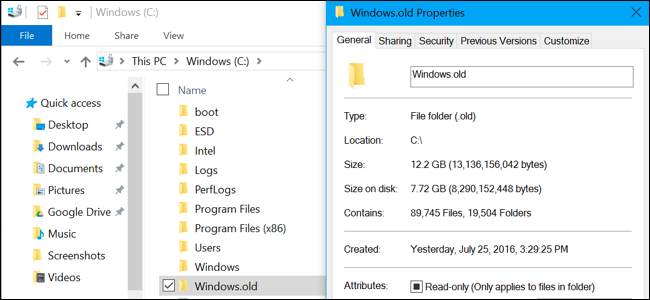
Những file cho phép thiết bị “quay lại” phiên bản Windows trước
Nâng cấp giữa các phiên bản của Windows 10 được xử lý giống như upgrade lên một hệ điều hành Windows mới. Khi đó, hệ thống sẽ tạo một thư mục Windows.old chứa các tập tin từ cài đặt Windows “cũ” trên máy. Việc này cho phép thiết bị “quay lại” phiên bản trước nếu gặp sự cố.
Tuy nhiên, thư mục này sử dụng hơn 10 GB dung lượng trên ổ cứng máy tính. Windows sẽ tự động xóa sau 10 ngày, nhưng người dùng có thể tự xóa sớm hơn để giải phóng dung lượng ngay lập tức.
Cảnh báo: Người dùng chỉ nên làm việc này nếu máy tính hoạt động bình thường sau khi cập nhật. Sau khi xóa thư mục Windows.old, nếu gặp sự cố với phiên bản Windows 10 mới, thiết bị sẽ không thể trở lại phiên bản trước trừ phi cài đặt lại hoàn toàn hệ điều hành.
Người dùng có thể quay lại phiên bản Windows 10 gần nhất được cài đặt trên máy bằng cách truy cập theo đường dẫn Cài đặt (Settings) > Cập nhật và Bảo mật (Update & Security) > Khôi phục (Recovery) và nhấn Get Started trong mục Go back to the previous version of Windows 10.
Lựa chọn này chỉ xuất hiện nếu nội dung của thư mục Windows.old vẫn còn tồn tại trên máy.
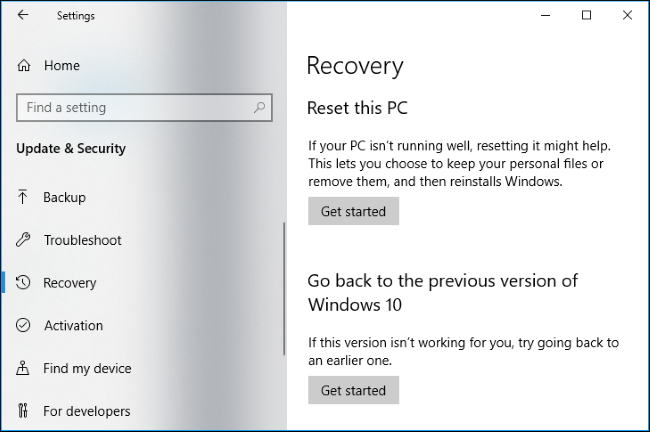
Cách xóa thư mục Windows.old bằng cách sử dụng công cụ Free Up Space
Nếu máy của bạn vẫn hoạt động tốt sau vài ngày thì có thể xóa thư mục này. Tuy nhiên bạn không cần và cũng không nên xóa Windows.old thủ công.
Bắt đầu từ bản cập nhật tháng 4/2018 của Windows 10, giờ đây bạn có thể xóa các tập tin này bằng công cụ “Free Up Space” mới trong Cài đặt. Để sử dụng, truy cập Cài đặt (Settings) > Hệ thống (System) > Bộ nhớ (Storage) > Giải phóng dung lượng (Free Up Space Now).
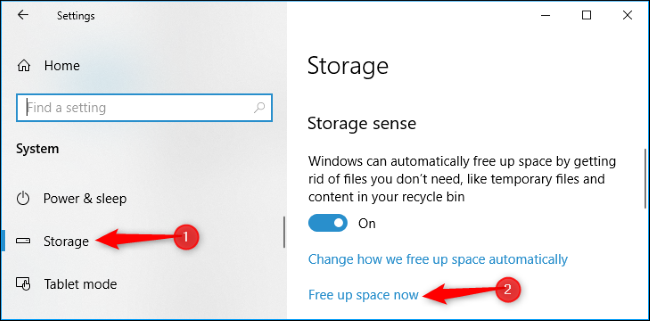
Chọn Previous Windows Installation(s) trong danh sách. Bạn sẽ thấy số dung lượng được xóa đi bên cạnh tùy chọn này.
Nếu không thấy tùy chọn này trong danh sách, bạn đã xóa các tập này hoặc Windows đã thực hiện thay.
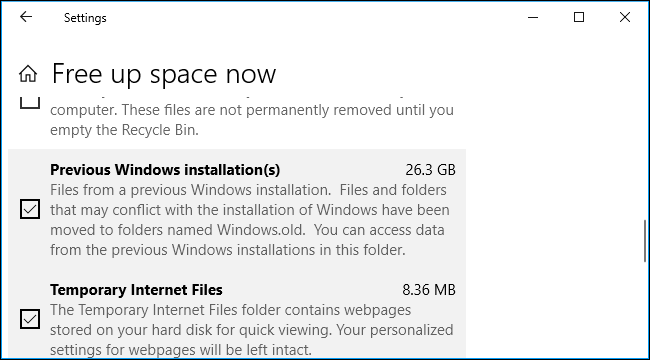
Xác nhận các dữ liệu khác bạn muốn xóa và sau đó nhấn vào nút Delete Files. Người dùng có thể xóa toàn bộ dữ liệu ở đây nếu máy tính hoạt động bình thường, nhưng lưu ý việc chọn thêm tùy chọn Recycle Bin (Thùng rác) sẽ xóa tất cả các tập tin trong tại đây.
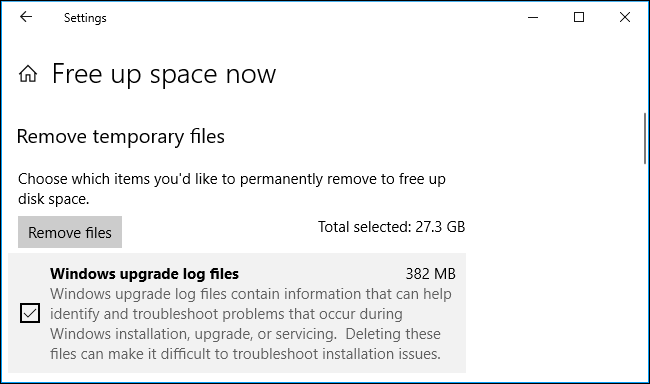
Cách xóa thư mục Windows.old bằng cách sử dụng công cụ Disk Cleanup
Bạn cũng có thể sử dụng công cụ Disk Cleanup để dọn dẹp máy tính của mình. Để sử dụng, mở menu Start và tìm Disk Cleanup.
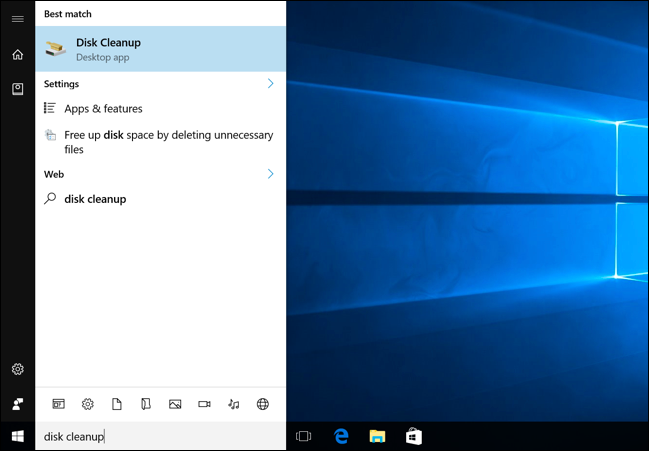
Tại cửa sổ Disk Cleanup, nhấn vào nút Clean Up System Files.
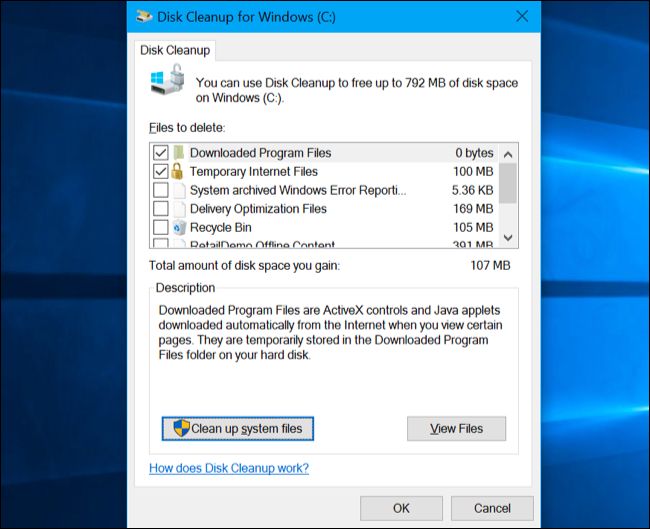
Chọn Previous Windows installation(s) từ danh sách. Bạn cũng có thể kiểm tra các loại dữ liệu muốn xóa khác tại đây.
Nhấn OK sau khi đã chọn những gì bạn muốn xóa. Disk Cleanup sẽ loại bỏ các tập tin cài đặt Windows trước đó và giải phóng dung lượng trên ổ đĩa cứng.
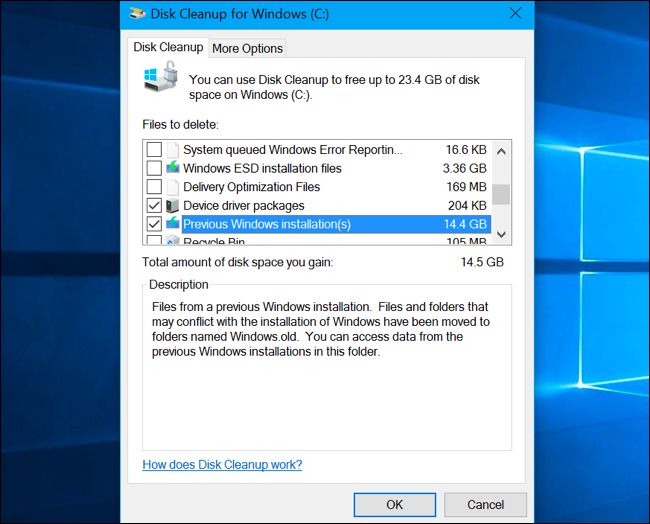
Nếu cần quay trở lại phiên bản Windows cũ sau khi đã xóa các tập này, bạn sẽ phải cài đặt lại Windows 10.
Xem thêm: Cách chụp màn hình đơn giản với Windows 10.
Theo: How To Geek