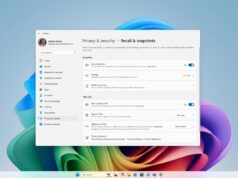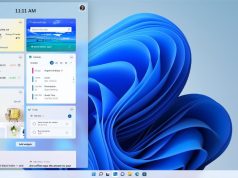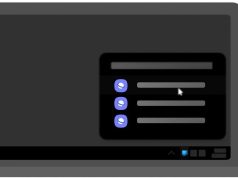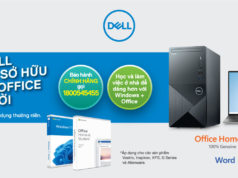Xem nhanh
Nếu bạn vẫn chưa hài lòng với trải nghiệm Windows 11 trên PC cũ, hãy thử qua những cách sau đây

Tắt hiệu ứng hình ảnh đặc biệt
Windows 11 có nhiều hiệu ứng hình ảnh giúp nâng cao trải nghiệm người dùng. Tuy nhiên, các hiệu ứng này rât hao tốn tài nguyên PC dẫn ảnh hưởng hiệu năng của các PC cũ. Để hạn chế tình trạng này, hãy tắt vài hoặc tất cả các hiệu ứng.
Đầu tiên mở Windows Search (tổ hợp phím Windows + S) và gõ “View Advanced System Settings” và chọn lựa chọn có tên này.
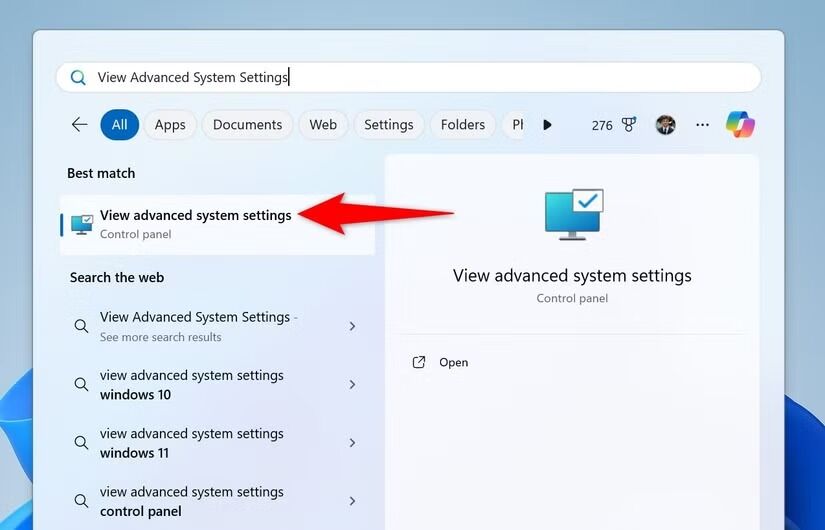
Tại cửa sổ mới, tại khung “Performance ” chọn “Settings”.
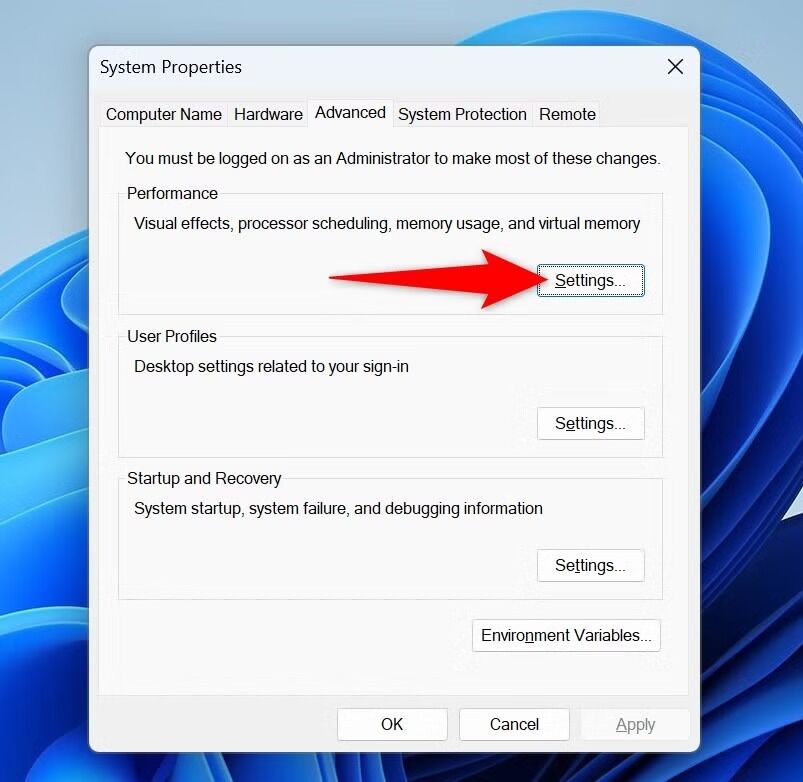
Tại cửa số “Performance Options”, chọn “Adjust for Best Performance”. Lựa chọn này sẽ giúp tối ưu hóa hiệu ứng trên chiếc PC cũ của bạn.
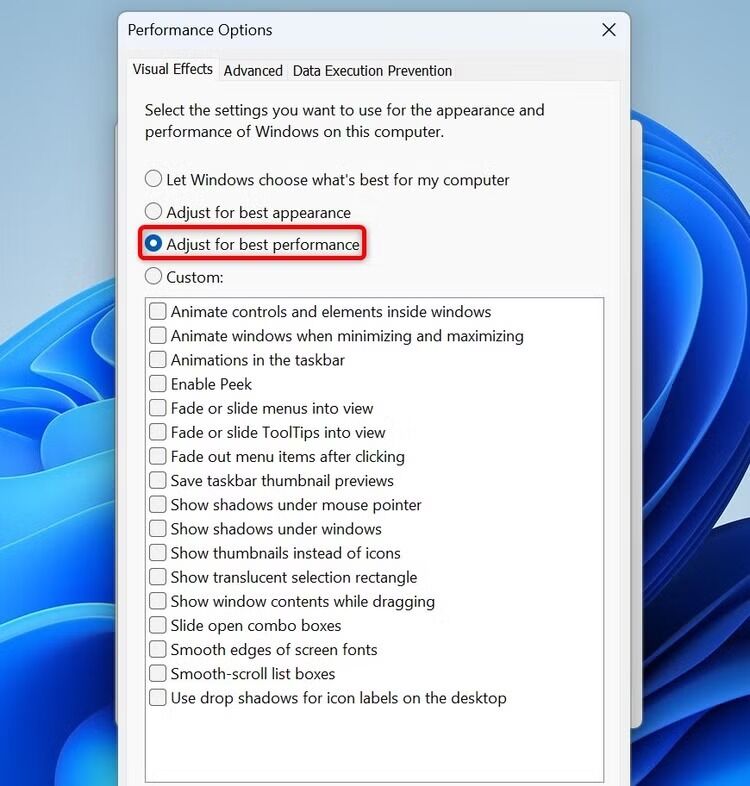
Nếu muốn tự chọn loại bỏ hiệu ứng thì hãy chọn “Custom”. Sau đó chọn hiệu ứng muổn để hoặc bỏ. Lựa chọn này giúp bạn kiểm soát được các hiệu ứng nào còn đang hoạt động.
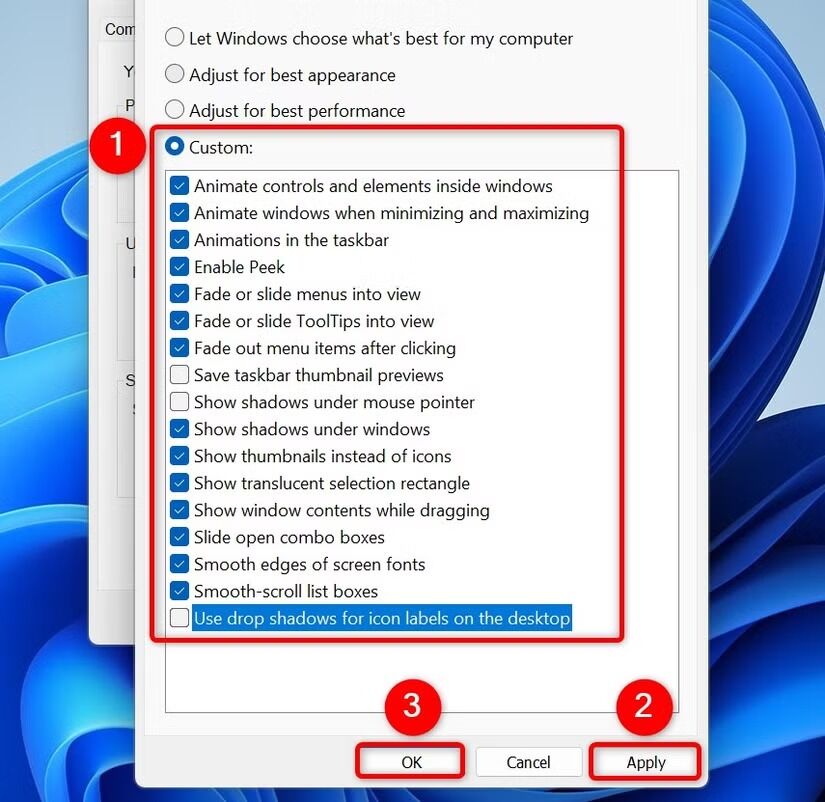
Sau khi chọn xong, chọn “Apply” và “OK” ở phía dưới cùng.
Chặn những ứng dụng tự mở
Windows 11 thường sẽ tự khởi động một vài ứng dụng khi bạn mở máy. Một số ứng dụng được mặc định mở còn một số khác là do người sử dụng cài đặt. Dù thế nào đi nữa thì tính năng này có thể làm giảm hiệu năng của PC xuống dù cho bạn có sử dụng chứng hay không. Do đó, tốt nhất bạn nên loại bỏ tính năng tự mở các ứng dụng.
Đầu tiên nhấn chuộc phải vào thanh taskbar của Windows và chọn “Task Manager”.
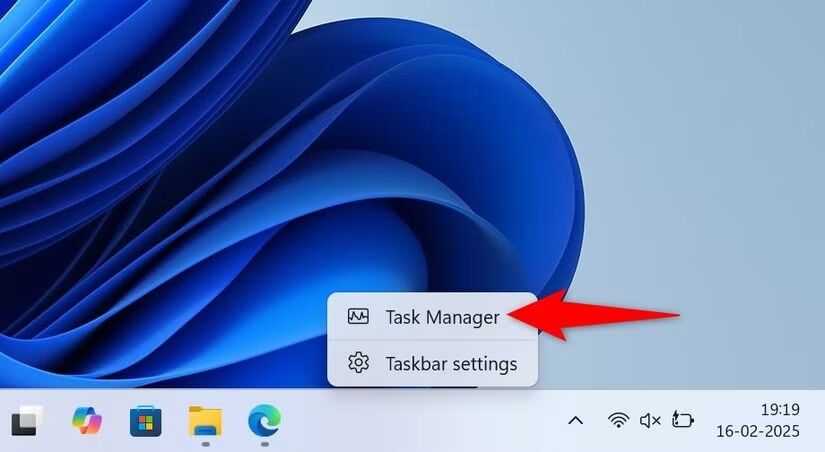
Tại cửa số Task Manager, chọn mục Startup apps ở thanh bên trái.
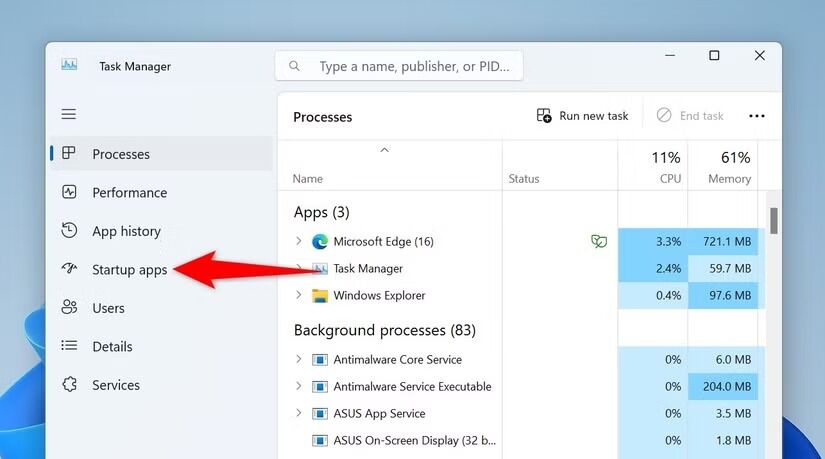
Tại ô bên phải, ứng dụng nào có mục “Status” để Enable thì sẽ được tự động mở cùng với PC. Để bỏ lựa chọn này, nhấn chuột phải vào ứng dụng và chọn “Disable”. Thực hiện tương tự với các ứng dụng bạn muốn không tự mở.
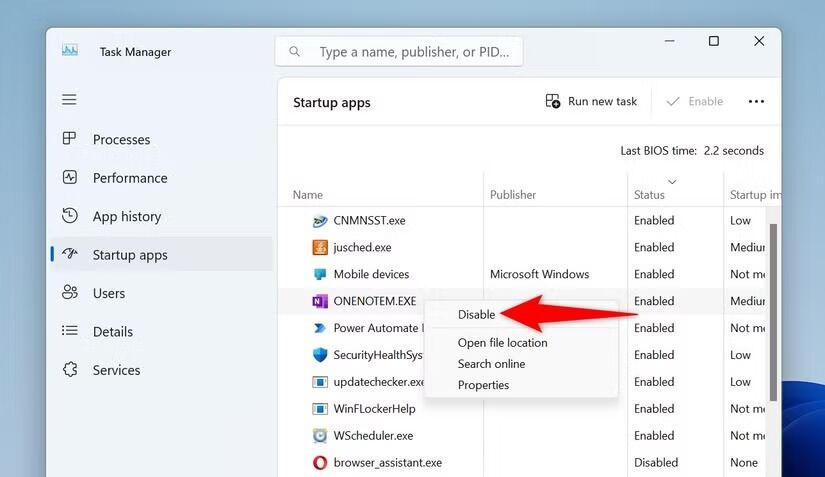
Cập nhật cho Windows 11
Nhiều bản cập nhật giúp Windows 11 sửa lỗi và cải thiện năng giúp cho trải nghiệm của bạn mượt mà hơn. Do đó bạn nên thường xuyên kiểm tra và cập nhật Windows.
Để cập nhật hệ thống của Windows 11, đầu tiên mở cửa sổ Settings bằng tổ hợp phím Windows + i.
Từ thanh bên trái, chọn “Windows Update”. Tại ô bên phải, chọn “Check for Updates”.
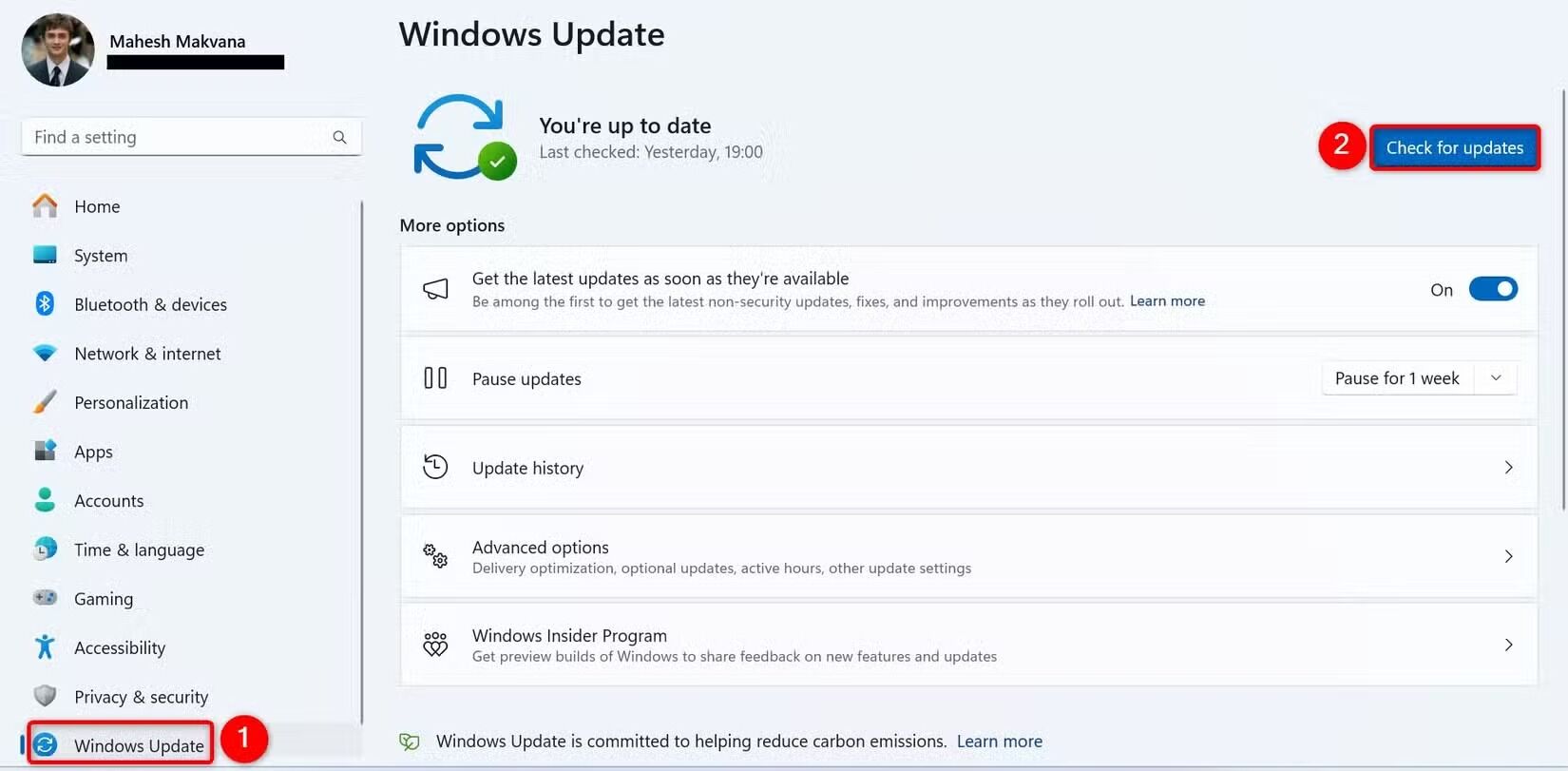
Windows 11 sẽ tự tải về các bản cập nhật mới nhất. Cài đặt bản cập nhật mới nhất sau đó khởi động lại PC của bạn.
Cập nhật Driver
Những driver cũ thường gặp phải lỗi thường xuyên, do đó bạn nên thường xuyên cập nhật phiên bản driver mới nhất nhằm đảm bảo Windows 11 có thể hoạt đông hiệu quả.
Có nhiều cách để nâng cấp driver cho windows 11. Cách thông dụng nhất là cập nhật Windows 11. Với cách này Windows sẽ tự tải và cài đặt các driver mới nhất cho mình. Một cách khác nữa là bạn hãy ghé qua trang web của các nhà sản xuất linh kiện và tự tải các driver mới nhất về và cài đặt.
Nếu Windows đã tải driver nhưng chưa cài đặt vì lý do nào đó, hãy mở cửa sổ Windows Search bằng tổ hợp phím Windows + S, nhập “Device Manager”
Tại cửa sổ Device Manager, nhấp chuộc phải vào thiết bị bạn muốn cập nhật driver sau đó chọn “Update Driver”.
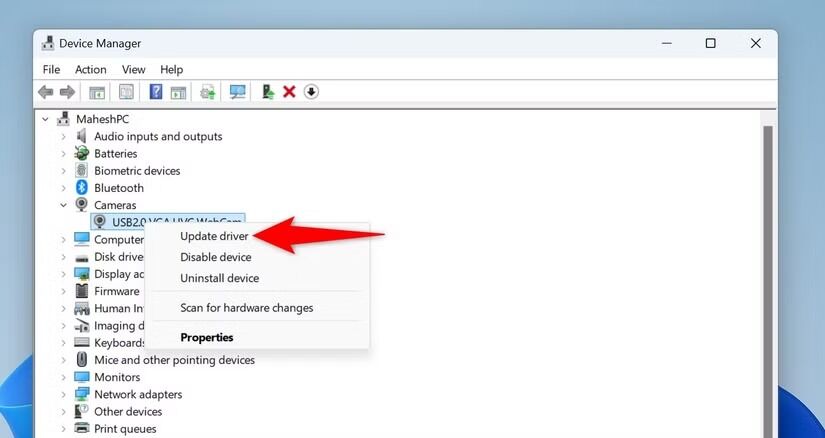
Tại cửa sổ tiếp theo, chọn “Search Automatically for Drivers” để Windows tự động tìm và cài đặt driver.
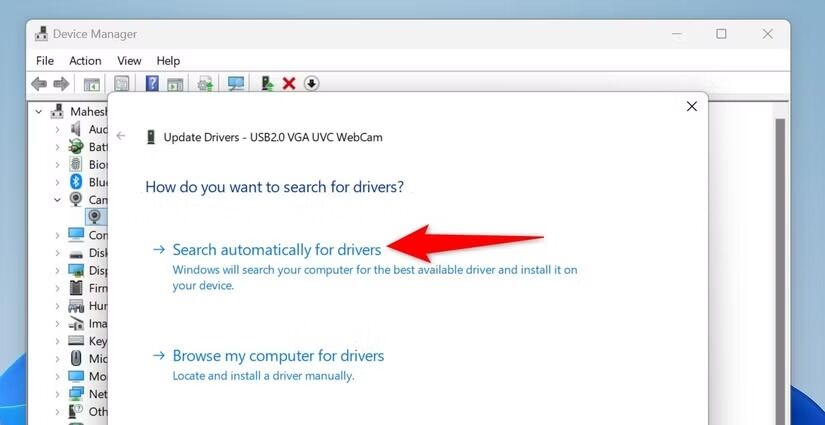
Nếu muốn cập nhật bằng tập tin driver bạn đã tải về, hãy chọn “Browse My Computer for Drivers”. Sau đó chọn “Browse” và nhập đường dẫn đến thư mục có chứa tập tin driver và chọn “Next”.
Sử dụng High-Performance Power Plan
Windows 11 sẽ cung cấp cho người dùng các Power Plan tùy vào mục đích sử dụng. Để có được hiệu suất cao nhất hãy chọn high-performance plan.
Để chọn high- performance plan, đầu tiên hãy mở cửa sổ “Run” bằng tổ hợp phím Windows + R. Nhập lệnh “powercfg.cpl” và chọn “OK” hoặc nhấn Enter.
Tại cửa sổ mới mở, chọn mở “High Performance”.
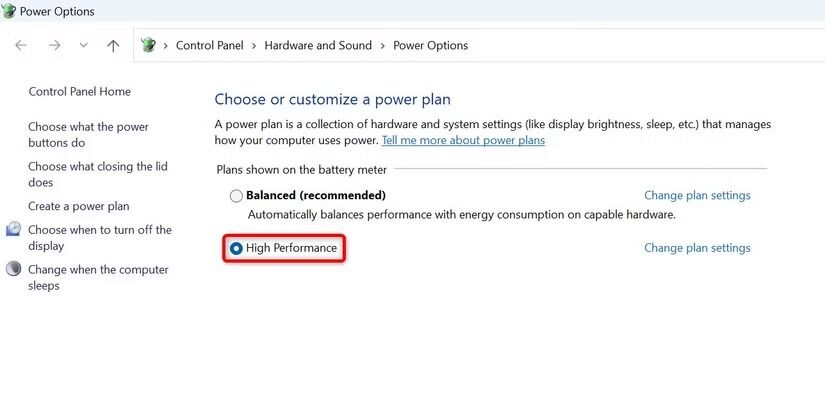
Nếu không thấy lựa chọn High Performance, hãy nhấn chọn “Create a Power Plan”. Tại cửa số vừa mở, chọn “High Performance”. Sau đó, tại mục “Plan Name”, hãy đặt tên cho power plan. cuối cùng, chọn “Next” để kích hoạt power plan này.
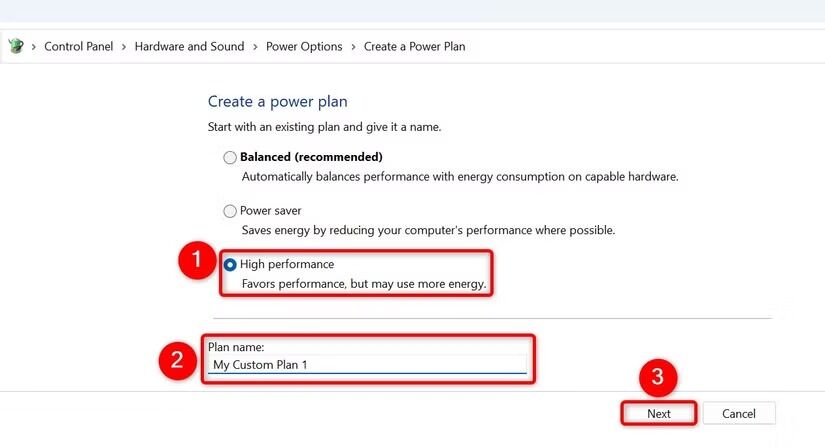
Tắt các Widget
Các Widget từ Windows 11 đều có rất nhiều công dụng tuy nhiên các widget này thường hay hoạt động ẩn và làm tiêu tốn tài nguyên của PC. Vậy nên nếu không thật sự cần đến những tính năng của một vài widget, hãy tắt chúng đi.
Đầu tiên nhấp chuột phải vào thanh taskbar rồi chọn “Taskbar Settings”
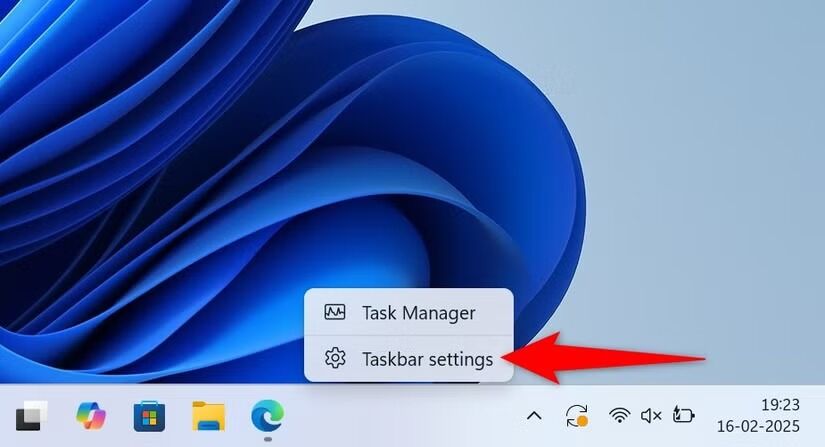
Tại cửa sổ vừa mở, tìm mục “Taskbar items” và chọn tắt ở “Widgets”
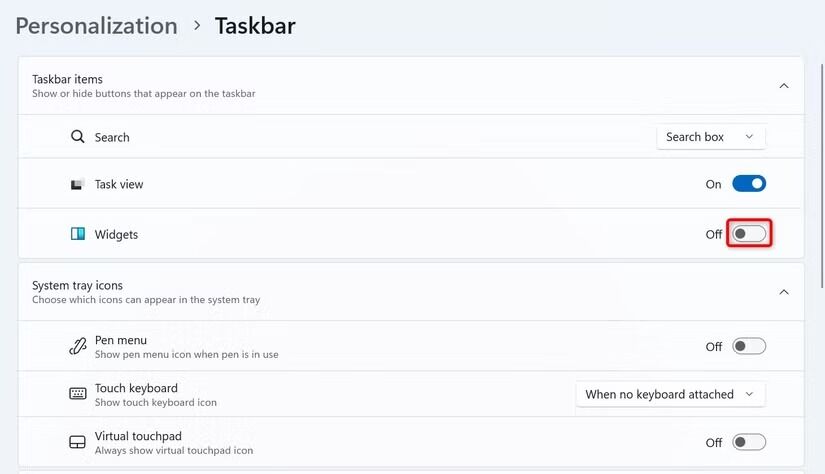
Theo How-To Geek