Phần 4 của loạt bài hướng dẫn sử dụng PowerPoint 2007 sẽ giúp bạn sử dụng biểu đồ, đồ thị và bảng biểu để chèn vào slideslide thuyết trình.
Biểu đồ, đồ thị và bảng biểu trong PowerPoint 2007
1. Sử dụng hiệu ứng đồ họa với SmartArt
a. Tạo đồ họa SmartArt
Có hai cách để tạo đồ họa SmartArt:
Cách thứ nhất là chuyển đổi nội dung có sẵn và cách thứ hai là chèn thành phần đồ họa trước rồi thêm thông tin vào. Sau đó học cách sử dụng thêm hình dạng cho nội dung text bằng cách dùng Text pane. Di chuyển hình dạng text bất cứ vị trí nào.
Chuyển đổi list (nội dung đã được chia) thành slide đồ họa: Bạn có thể chuyển đổi một slide list thành slide đồ họa SmartArt bằng cách chọn Convert to SmartArt Graphic trên Ribbon và chọn một trong những layout trong thư viện. Nếu bạn vẫn chưa tìm thấy cái nào vừa ý thì chọn More SmartArt Graphics phía dưới của thư viện SmartArt.
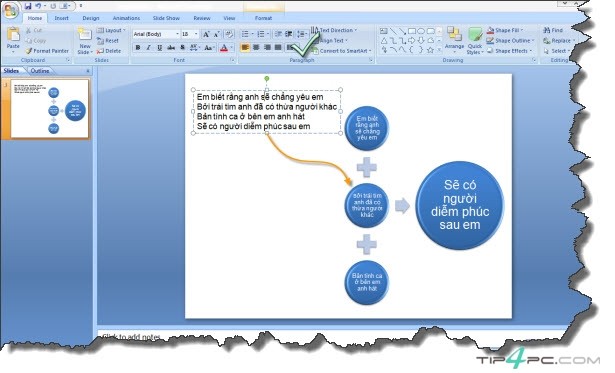
b. Blank Graphic: Phương pháp thứ nhất
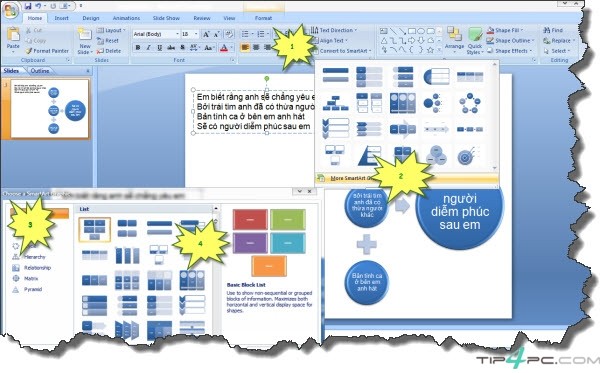
Khi bạn muốn làm việc với đồ họa thì bạn phải nhập nội dung trên slide, mở thư viện đồ họa SmartArt và chọn một mẫu thích hợp. Dưới đây là những bước thực hiện:
- Trên tab Insert, nhấp SmartArt.
- Chọn kiểu đồ họa bạn cảm thấy hài lòng.
- Trên tab Insert, nhấp SmartArt.
- Chọn kiểu đồ họa bạn cảm thấy hài lòng.
c. Blank Graphic: Phương pháp thứ hai
Có hai cách để tạo đồ họa SmartArt: Cách thứ nhất là chuyển đổi nội dung có sẵn và thứ hai là chèn thành phần đồ họa trước rồi thêm thông tin vào. Sau đó học cách sử dụng thêm hình dạng cho nội dung text bằng cách dùng Text pane. Di chuyển hình dạng text bất cứ vị trí nào.
Chuyển đổi list (nội dung đã được chia) thành slide đồ họa Bạn có thể chuyển đổi một slide list thành slide đồ họa SmartArt bằng cách chọn Convert to SmartArt Graphic trên Ribbon và chọn một trong những layout trong thư viện. Nếu bạn vẫn chưa tìm thấy cái nào vừa ý thì chọn More SmartArt Graphics phía dưới của thư viện SmartArt.
d. Thêm nội dung text vào đồ họa
Mỗi đối tượng đồ họa SmartArt có một cửa sổ văn bản để bạn có thể thêm text hoặc không tùy ý. Cửa sổ Text này dùng để nhập dữ liệu cho đồ họa và biên tập lại đồ họa. Bạn cũng có thể làm việc trực tiếp với đồ họa.
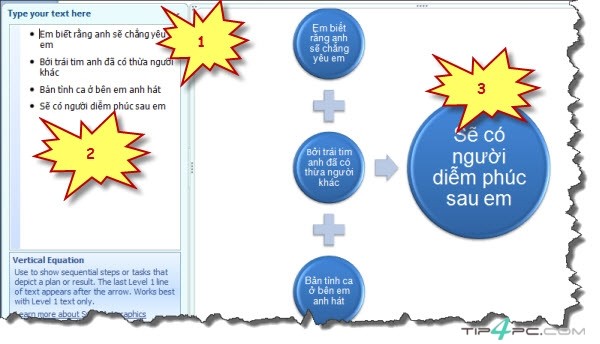
- Ô cửa sổ Text nằm ở vị trí sát bên slide đồ họa.
- Nhập dữ liệu vào cửa sổ này.
- Nội dung text xuất hện tự động trong slide đồ họa.
- Chú ý rằng đồ họa luôn xuất hiện với mặc định có text đi kèm.
e. Cách thể hiện nội dung văn bản (text) vào các hình đồ họa
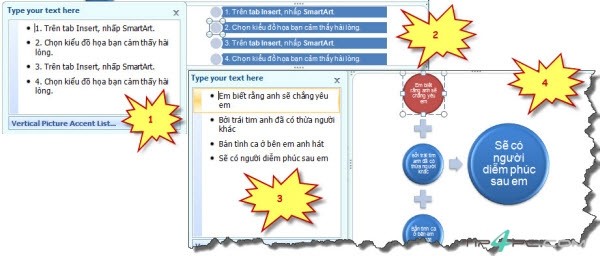
Kiểu Layout của SmartArt mà bạn chọn quyết định cách mà văn bản thể hiện trong các hình đồ họa. Hình minh họa trên cho thấy văn bản được thể hiện khác nhau trong các layout khác nhau.

Muốn sử thử một layout cho slide? Bạn có thể dễ dàng chuyển sang cái layout khác bằng cách:
- Chọn thành phần đồ họa trên slide, click tab Design trong SmartArt Tools.
- Chọn một kiểu layout trong nhóm Layouts.
- Kiểu layout đó sẽ được áp dụng với slide đồ họa.
2. Tạo trình diễn chuyên nghiệp với slide đồ họa
Bây giờ bạn có thể khám phá thế giới thiết kế có sẵn trong đồ họa SmartArt. Sử dụng thư viện đồ họa, màu sắc làm cho slide đồ họa chuyên nghiệp và đẹp đẽ hơn.
Các Theme (chủ đề) tác động như thế nào đến thiết kế đồ họa của bạn. Các kiểu (style) và màu sắc tồn tại dưới hình thức các đường nét và văn bản trong các thành phần đồ
họa. Các kiểu đổ bóng và phát sáng (glow) có thể làm cho slide đồ họa trở nên nổi bật.
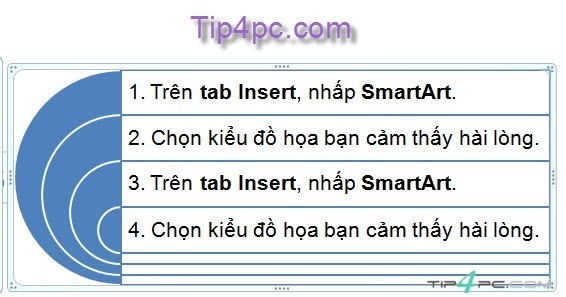
Cuối cùng học cách làm việc với đồ thị bạn đã có trong bài thuyết trình cũ và bạn muốn nâng cấp chúng giống như đồ họa SmartArt hoặc bạn muốn giữ nguyên. Hãy đưa ra ý tưởng cho việc bạn chọn lựa và bạn mong muốn.
(còn tiếp)


